Kako omogućiti i konfigurirati čuvare zaslona na Mac računalu

Još uvijek koristite čuvare zaslona na osobnom računalu? Čuvari zaslona nisu toliko potrebni kao što su nekad bili, ali ako vam se sviđa - ili ih koristite za korisne stvari kao što je "riječ dana" -macOS još uvijek ima dosta možete postaviti i konfigurirati.
Čuvari zaslona izvorno su dizajnirani kako bi se spriječilo snimanje slika na starijim CRT i plazma zaslonima. Animiranjem zaslona, čuvar zaslona osigurava da statične slike ne izgaraju uzorke na zaslonu.
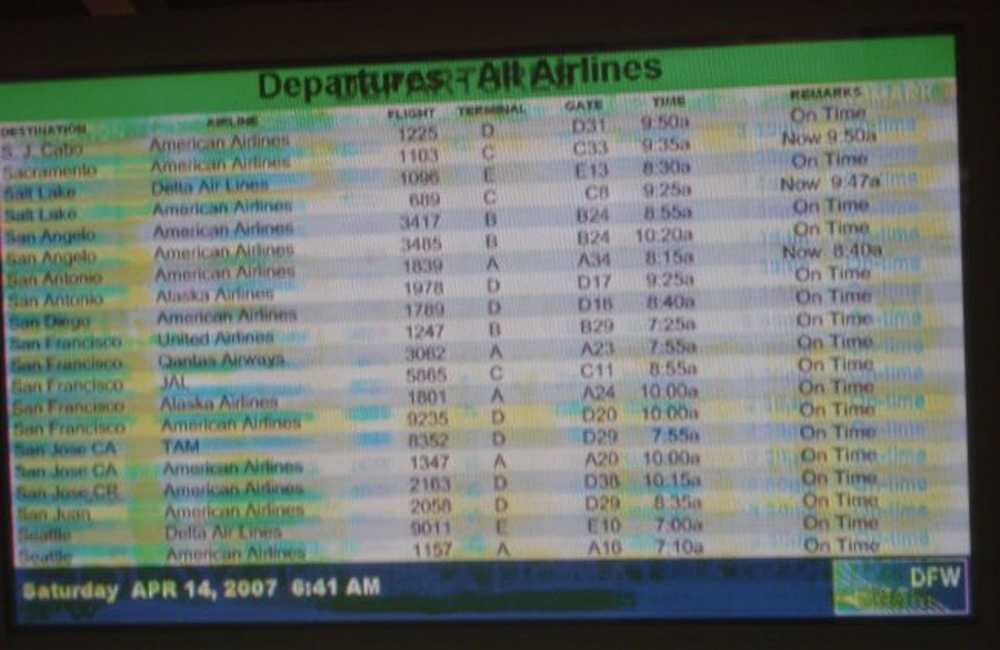 To je prilično ekstreman, ali svjestan slučaj snimanja zaslona. (Zahvaljujući Wikipediji)
To je prilično ekstreman, ali svjestan slučaj snimanja zaslona. (Zahvaljujući Wikipediji) Danas, ovaj problem nije problem za LCD zaslone, tako da su čuvari zaslona na neki način pali uz stazu. Ipak, mogu biti prilično cool i lijepo ometanje, zbog čega i dalje dolaze na vaše računalo, bez obzira radi li se o Macu, Linuxu ili Windows računalu.
Aktiviranje i konfiguriranje čuvara zaslona na MacOS-u
Postavljanje čuvara zaslona na Mac računalu prilično je jednostavno, bez obzira je li to jedan od mnogih koji su uključeni u sustav, ili onaj koji ste preuzeli i instalirali. Da biste započeli, najprije otvorite Postavke sustava, a zatim kliknite "Desktop & Screen Saver".

Na ploči zaslona čuvar zaslona nalazi se lijevo okno u kojem možete odabrati čuvar zaslona i desni prozor gdje možete vidjeti mali pregled.

Gornji dio lijevog okna je težak sa čuvarima zaslona za fotoalbum, dok je na dnu gdje ćete pronaći tradicionalnije vrste grafičkih i tekstualnih čuvara zaslona..

Za raznolikost foto albuma možete odabrati izvor, kao što su unaprijed definirane zbirke, nedavna fotografska događanja ili možete odabrati prilagođenu mapu ili biblioteku fotografija.

Ispod izbora čuvara zaslona traje vrijeme koje možete odabrati kada se aktivira čuvar zaslona. Možete postaviti bilo gdje od "Nikada" (isključeno) do jednog sata. Dostupna je i opcija prikaza sata na vrhu čuvara zaslona kako biste mogli pratiti vrijeme čak i dok je radna površina skrivena.

Zatim pogledajte opcije vrućih uglova. Ovdje je svaki izbornik kut koji možete postaviti za izvođenje određene akcije kada povučete miša u nju. Možete ga postaviti tako da pokrene (ili onemogući) čuvar zaslona, pokrene kontrolu misije, centar za obavijesti i tako dalje.

Ne zaboravite provjeriti opcije čuvara zaslona. Neće svi imati mogućnosti, ali mnogi će, bez obzira je li to mogućnost promjene teksta, boja, brzine i tako dalje.

Niste ograničeni samo na čuvare zaslona koji dolaze samo na vaš Mac, ali još uvijek ima mnogo opcija na internetu.
Instaliranje novih čuvara zaslona na Mac računalu
Možda ste umorni od onih koji dolaze s vašim računalom, stoga postavite svoje odredište za Google i potražite neke nove. Također možete provjeriti Screensavers Planet ili ovaj kustos popis na GitHub za neke strašan one. Da biste instalirali čuvar zaslona na Mac računalu, najprije ga preuzmite, a zatim otvorite DMG (ili datoteku s bilo kojim drugim spremnikom) i povucite je u jednu od dvije mape.
Da biste instalirali čuvar zaslona samo na svom profilu (ne zahtijeva administratorske povlastice), povucite datoteku u Čuvari zaslona u mapi Dom mapa.
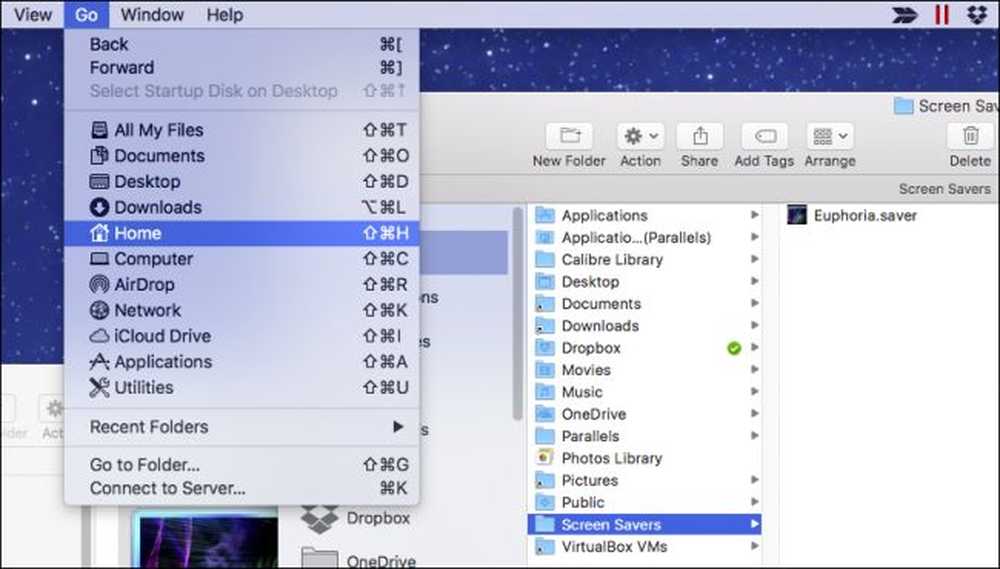 Ako ova mapa ne postoji, napravite je pritiskom na Command + Shift + N i nazovite je "Čuvari zaslona".
Ako ova mapa ne postoji, napravite je pritiskom na Command + Shift + N i nazovite je "Čuvari zaslona". Ako želite instalirati čuvar zaslona za cijeli sustav, što znači da ga drugi korisnici mogu postaviti na svoje profile, bit će vam potrebna administratorska prava.
Povucite datoteku čuvara zaslona u / Knjižnica / čuvari zaslona.

Zatim kliknite "Potvrdi autentičnost" i unesite vjerodajnice (obično samo zaporku).

Sada, u svakom slučaju, možete odabrati novi čuvar zaslona i pojavit će se na računalu nakon postavljenog trajanja ili pomaknite miš u vrući kut.

Ne zaboravite, također možete postaviti čuvar zaslona Mac kako bi se izvodio kao pozadina radne površine uz cool mali hack komandne linije.
To se pokriva. Čuvari zaslona su prilično jednostavni dio vašeg Mac računala za razumijevanje, ali još uvijek je lijepo znati sve značajke i opcije koje dolaze s njima.




