Kako onemogućiti upravljačku ploču i sučelje postavki u sustavu Windows
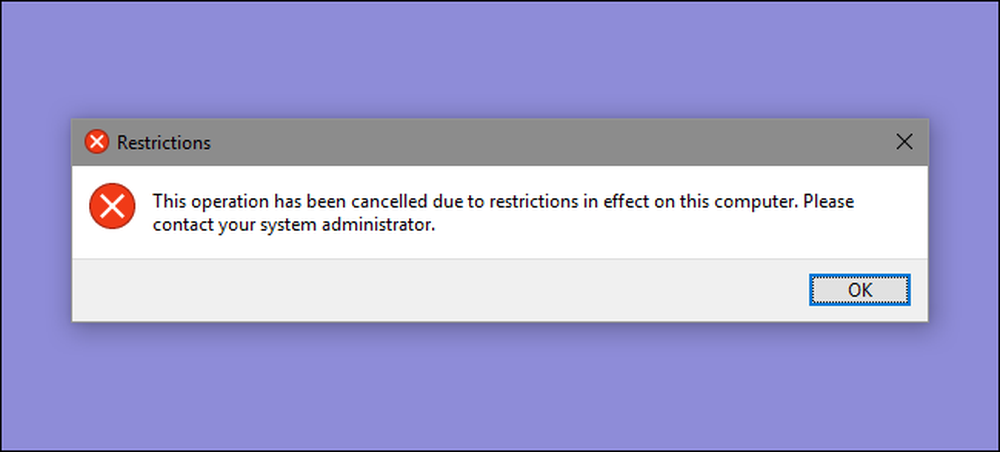
Sučelje upravljačke ploče i postavki sustava Windows otkrivaju mnoštvo postavki koje možda ne želite da se korisnici petljaju oko njih. Evo kako ih možete onemogućiti u sustavima Windows 7, 8 i 10.
Zašto onemogućiti sučelje upravljačke ploče i postavki? Možda dijelite računalo i želite da određeni korisnici nemaju pristup postavkama. Ili možda imate računalo u Vašem poslovanju koje je dostupno gostima i kupcima i želite ga malo zaključati. Onemogućavanje sučelja upravljačke ploče i postavki prilično je jednostavan način da provjerite da se postavke na računalu ne promijene slučajno. Ako imate Pro ili Enterprise izdanje sustava Windows, za izmjenu možete upotrijebiti uređivač pravila lokalnih grupa. Korisnici bilo kojeg izdanja sustava Windows također mogu brzo urediti Registar.
U sustavima Windows 8 i 10, onemogućit će se i upravljačka ploča i novo sučelje postavki. Očito, ako koristite Windows 7, nema sučelja postavki, tako da će to onemogućiti Upravljačku ploču.
Kućni korisnici: Onemogućite upravljačku ploču i sučelje postavki uređivanjem registra
Ako imate Windows 7, 8 ili 10 Home, morat ćete urediti Windows Registry da biste napravili te promjene. Također možete to učiniti na ovaj način ako imate Windows Pro ili Enterprise, ali se osjećate ugodnije raditi u Registru. (Međutim, ako imate Pro ili Enterprise, preporučujemo da koristite lakši uređivač pravila lokalnih grupa, kao što je opisano u sljedećem odjeljku.)
Standardno upozorenje: Registry Editor je moćan alat i zlouporaba može učiniti vaš sustav nestabilnim ili čak neoperativnim. Ovo je prilično jednostavan hack i dokle god se držite uputa, ne biste trebali imati nikakvih problema. Međutim, ako nikad prije niste radili s njim, pročitajte o tome kako koristiti Registry Editor prije početka. I definitivno napravite sigurnosnu kopiju Registra (i vašeg računala!) Prije nego što napravite promjene.
Prije nego počnete uređivati Registar, morat ćete se prijaviti kao korisnik koji želite unijeti promjene za, i zatim uredite Registar dok ste prijavljeni na svoj račun. Ako imate više korisnika za koje želite promijeniti, morat ćete ponoviti postupak za svakog korisnika.
Nakon prijave, otvorite Registry Editor tako da pritisnete Start i upišete "regedit". Pritisnite Enter da biste otvorili uređivač registra i dajte mu dopuštenje za promjene na računalu.
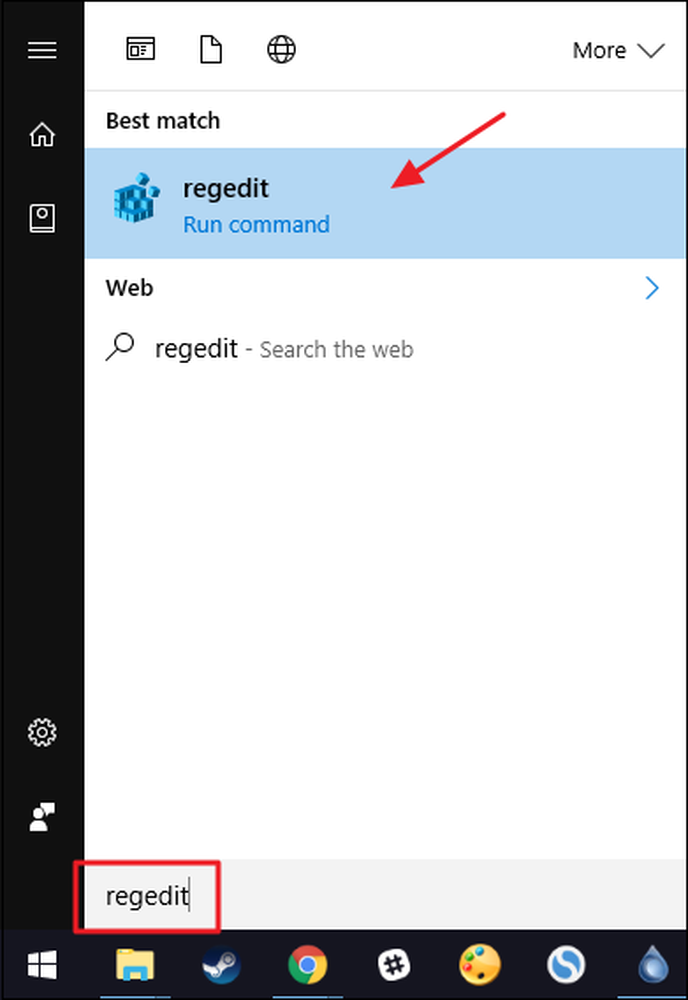
U uređivaču registra pomoću lijeve bočne trake idite do sljedećeg ključa:
HKEY_CURRENT_USER \ Software \ Microsoft \ Windows \ CurrentVersion \ Policies \

Zatim se morate uvjeriti da je imenovan potključ Istraživač postoji unutar ključa Pravila. Ako već vidite ključ Explorera, dobro je prijeći na sljedeći korak. Ako je ne vidite, morat ćete je izraditi. Desnom tipkom miša kliknite politika i odaberite New> Key. Imenujte novi ključ Istraživač .
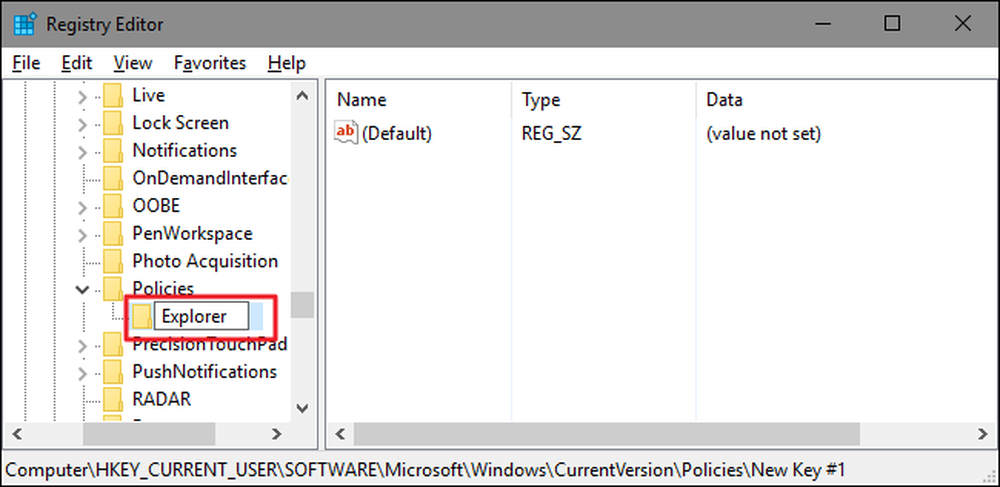
Zatim ćete stvoriti vrijednost unutar novog Istraživač ključ. Desnom tipkom miša kliknite Istraživač i odaberite Nova> DWORD (32-bitna) vrijednost. Imenujte novu vrijednost NoControlPanel .
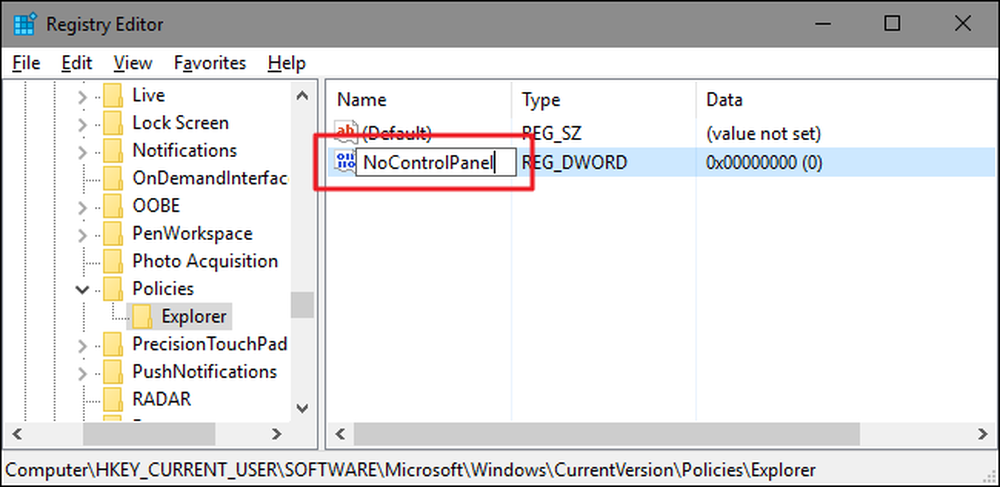
Dvaput kliknite na novi NoControlPanel vrijednost za otvaranje prozora svojstava. Promijenite vrijednost od 0 do 1 u okviru "Podaci o vrijednosti", a zatim kliknite "U redu".
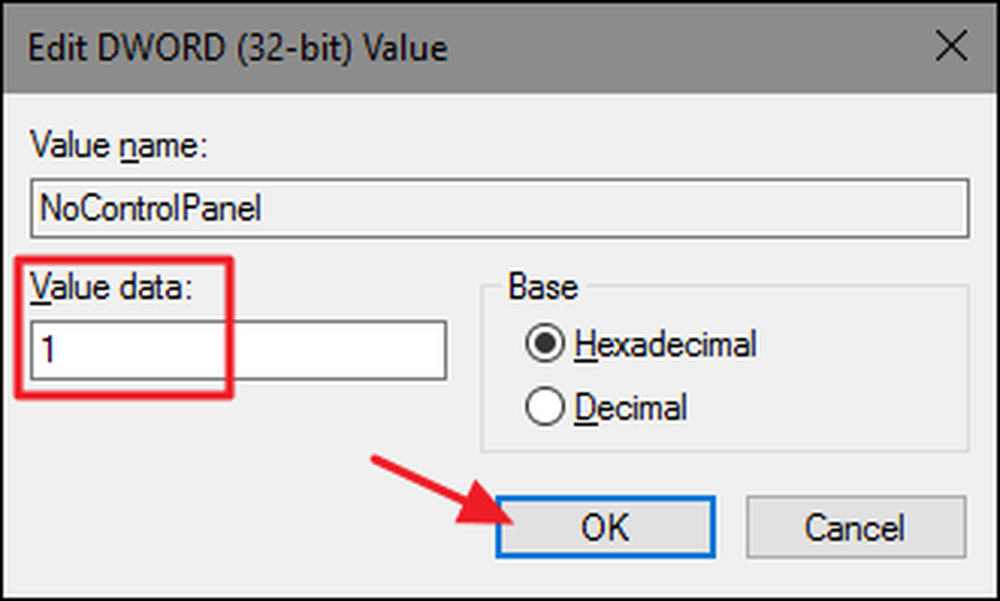
I to je sve što morate učiniti. Promjene bi se trebale izvršiti odmah bez potrebe za ponovnim pokretanjem sustava Windows. I dalje ćete vidjeti ikonu Postavke u izborniku Start (u sustavu Windows 10) ili traku s dugmadima (u sustavu Windows 8) i dalje ćete vidjeti prečac upravljačke ploče u svim verzijama sustava Windows, ali klik na bilo koji od njih neće raditi. Ako pokušate podići postavke, ništa se neće dogoditi. Ako pokušate otvoriti upravljačku ploču, primit ćete poruku o pogrešci.
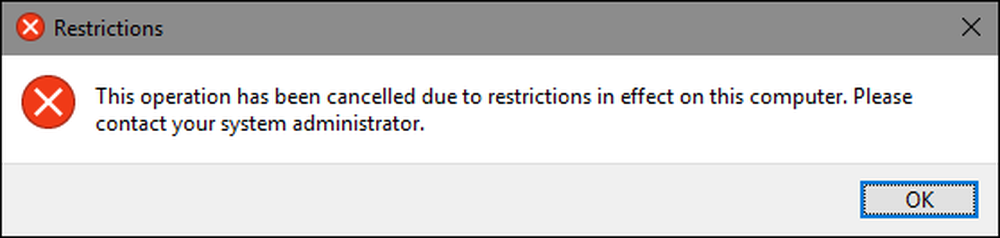
Ako ikada poželite vratiti pristup upravljačkoj ploči, jednostavno se prijavite kao pogođeni korisnik, otvorite uređivač registra i promijenite NoControlPanel vrijednost od 1 natrag do 0.
Preuzmite naš Registry Hack jednim klikom
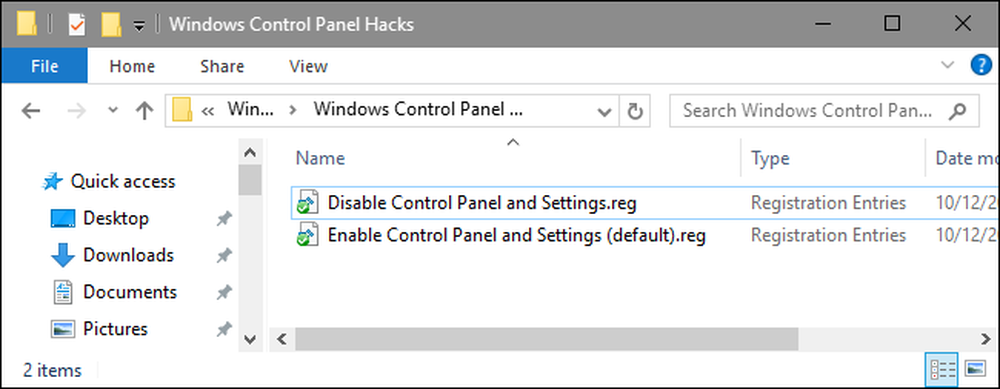
Ako se ne želite sami roniti u Registru, stvorili smo dvije hakete koje možete preuzeti. Jedan hack onemogućuje pristup upravljačkoj ploči i postavkama, a drugi hack omogućuje pristup. Oba su uključena u sljedeću ZIP datoteku. Dvaput kliknite na onu koju želite koristiti i kliknite na upite. Samo zapamtite da se prvo morate prijaviti s korisničkim računom koji želite izvršiti promjene.
Windows kontrolna ploča Hacks
Ovi hackovi su stvarno samo Istraživač ključ, skraćen na vrijednost NoControlPanel koju smo gore opisali, a zatim izvezena u .REG datoteku. Pokretanje "Disable Control Panel i Settings" hack stvara Istraživač i tipku NoControlPanel vrijednost i postavlja vrijednost na 1. Pokretanje “Omogući upravljačku ploču i postavke (zadano)” hack postavlja vrijednost natrag na 0. Ako uživate u Registru, vrijedi uzeti vremena da naučite kako napraviti svoj vlastiti registar hack.
Korisnici Pro i Enterprise: onemogućite upravljačku ploču i sučelje postavki s uređivačem pravila lokalnih grupa
Ako koristite Windows Pro ili Enterprise, najlakši način da onemogućite sučelje upravljačke ploče i postavki je pomoću uređivača lokalnih grupnih pravila. Također vam daje malo više snage nad kojom korisnici imaju ovo ograničenje. Ako ograničavate pristup sučelju upravljačke ploče i postavki samo za neke korisničke račune na računalu, morat ćete napraviti malo dodatne postavke tako što ćete prvo stvoriti objekt pravila za te korisnike. O tome možete pročitati u našem vodiču za primjenu lokalnih pravila grupe prema određenim korisnicima.
Također biste trebali biti svjesni da je grupna politika prilično moćan alat, pa je vrijedno uzeti neko vrijeme da biste saznali što on može učiniti. Također, ako ste u mreži tvrtke, učinite svima uslugu i prvo provjerite s administratorom. Ako je vaše radno računalo dio domene, vjerojatno je to i dio pravila grupe domena koja će u svakom slučaju zamijeniti pravila lokalne grupe..
Počnite s pronalaženjem MSC datoteke koju ste stvorili za upravljanje pravilima za te određene korisnike. Dvaput kliknite kako biste ga otvorili i dopustili da napravite promjene na računalu. U ovom primjeru upotrebljavamo onaj koji smo izradili za primjenu pravila na sve korisničke račune koji nisu administrativni.
U prozoru pravila grupe za te korisnike, s lijeve strane, proširite do Konfiguracija korisnika> Administrativni predlošci> Upravljačka ploča. Na desnoj strani pronađite stavku "Zabrani pristup upravljačkoj ploči i postavkama računala" i dvaput kliknite na nju da biste otvorili dijalog s svojstvima. Ako koristite sustav Windows 7, ta će se stavka nazvati "Zabraniti pristup upravljačkoj ploči" jer u sustavu Windows 7 nije postojalo zasebno sučelje Postavke.
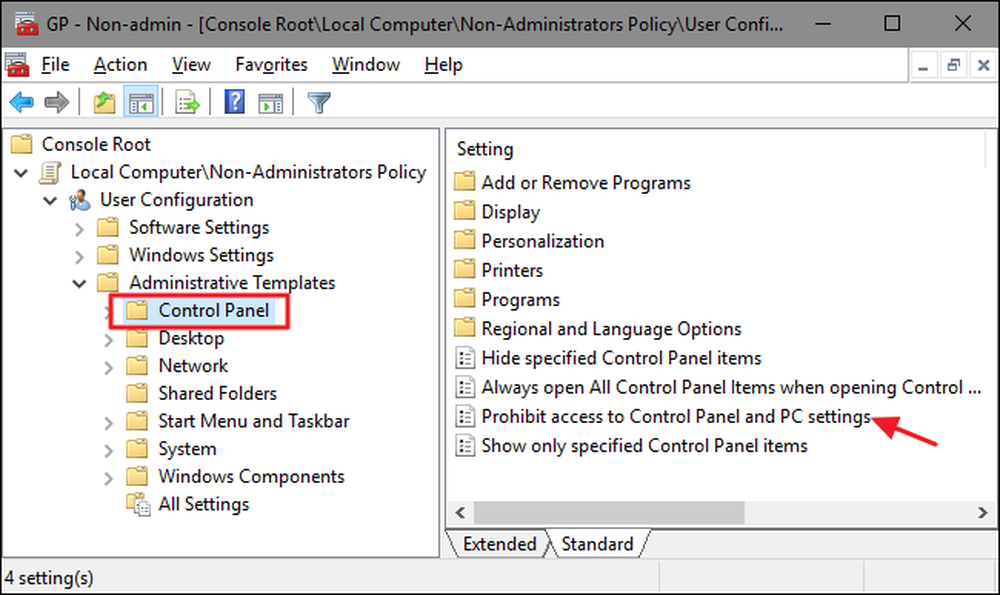
U prozoru s svojstvima postavke kliknite opciju "Omogućeno", a zatim kliknite "U redu".
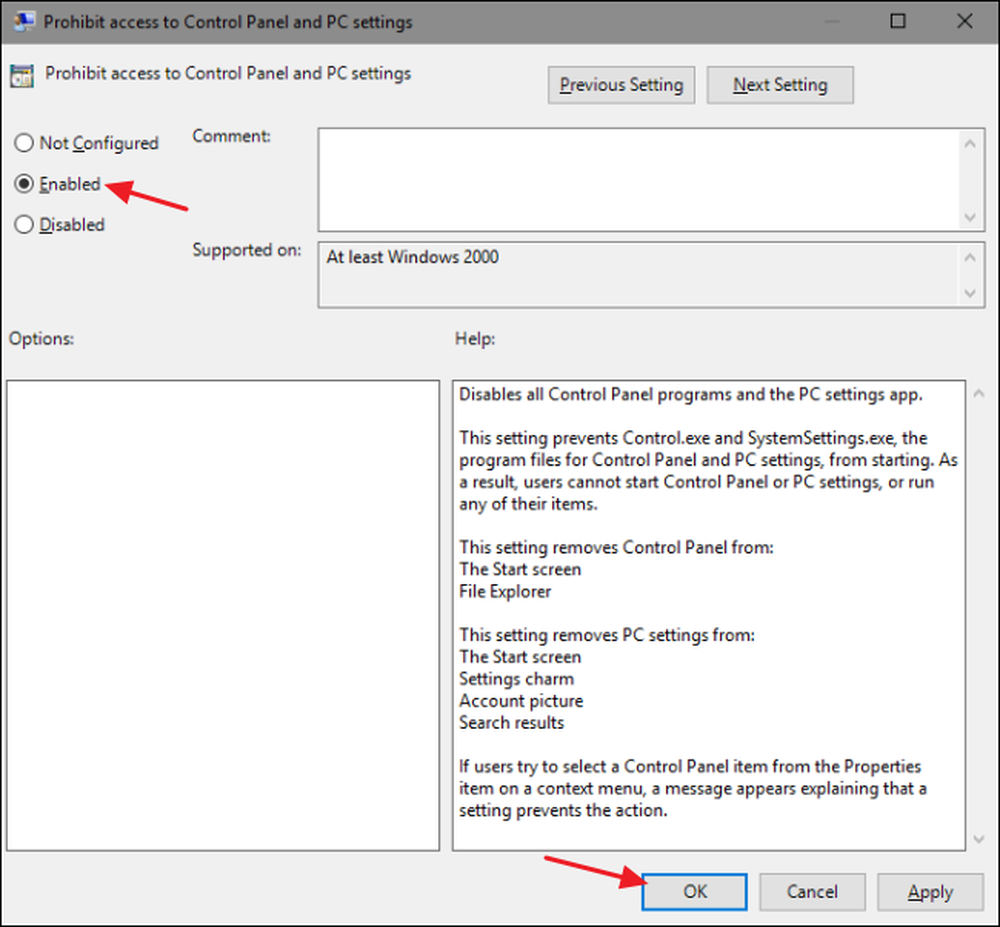
Sada možete izaći iz Uređivača lokalnih grupnih pravila. Promjene bi se trebale izvršiti odmah, tako da ne morate ponovno pokretati sustav Windows. Sučelje upravljačke ploče i postavki više ne bi trebalo biti dostupno korisniku. Da biste kasnije promijenili promjenu, vratite se na istu stavku "Zabrani pristup upravljačkoj ploči i postavkama računala" i vratite je na "Not Configured".




