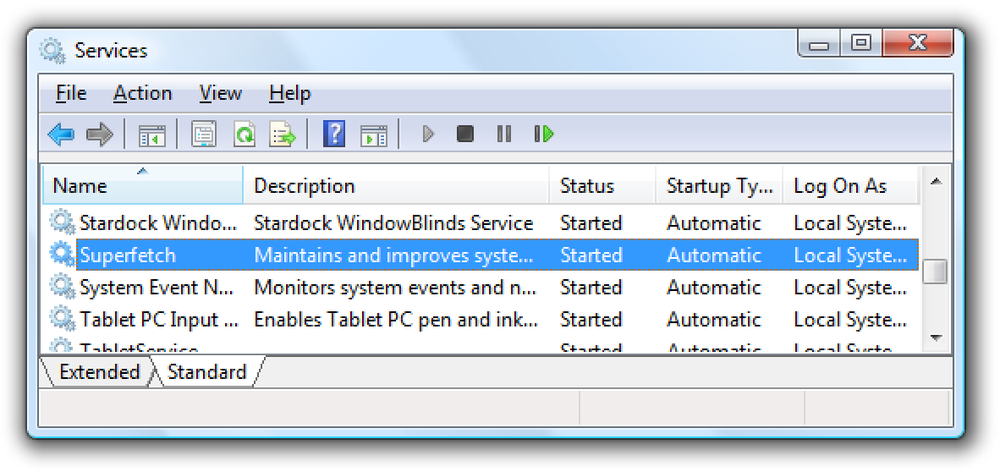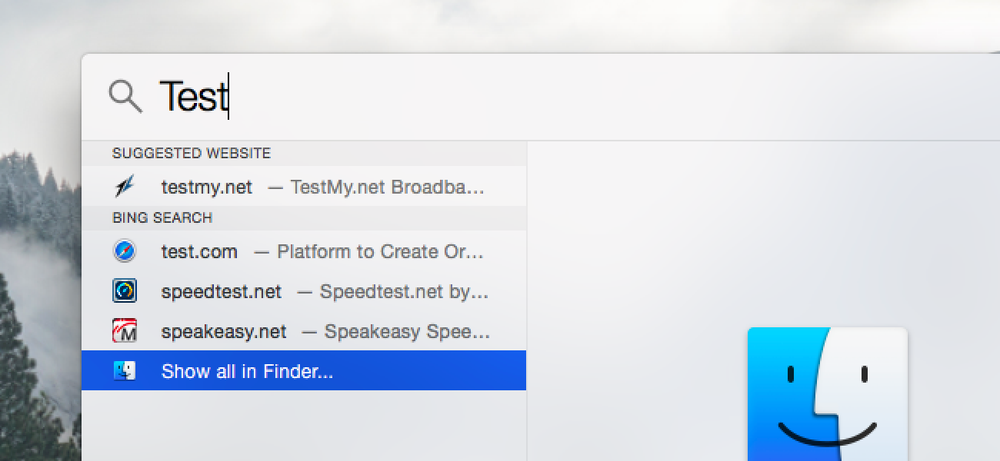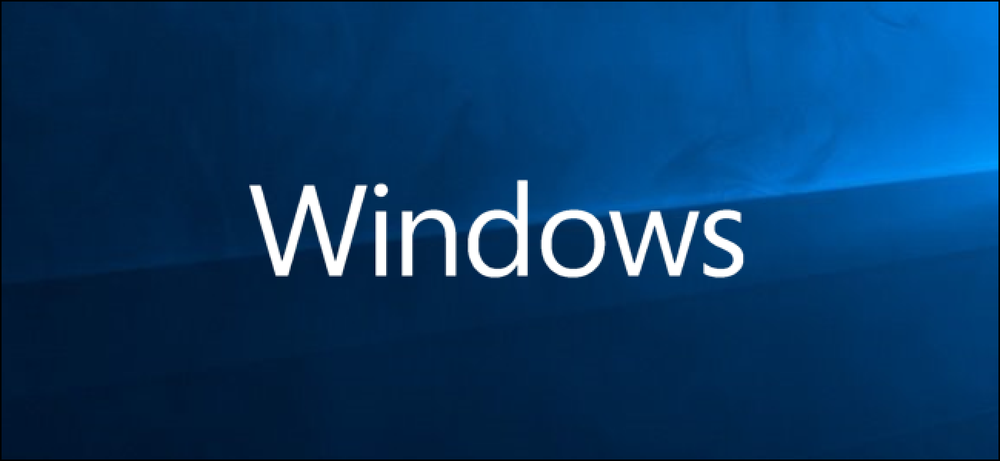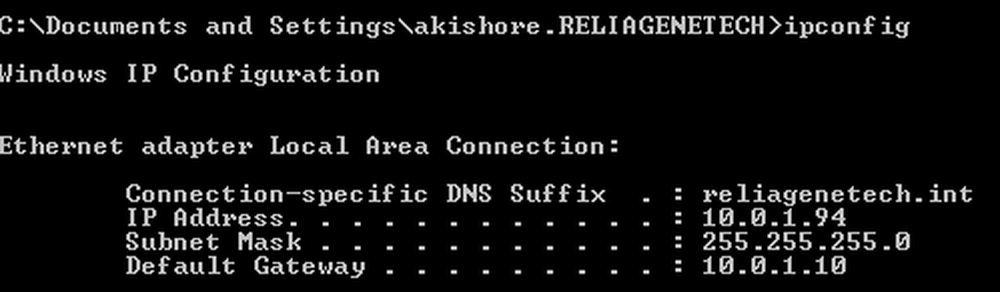Kako onemogućiti pokretanje programa u sustavu Windows
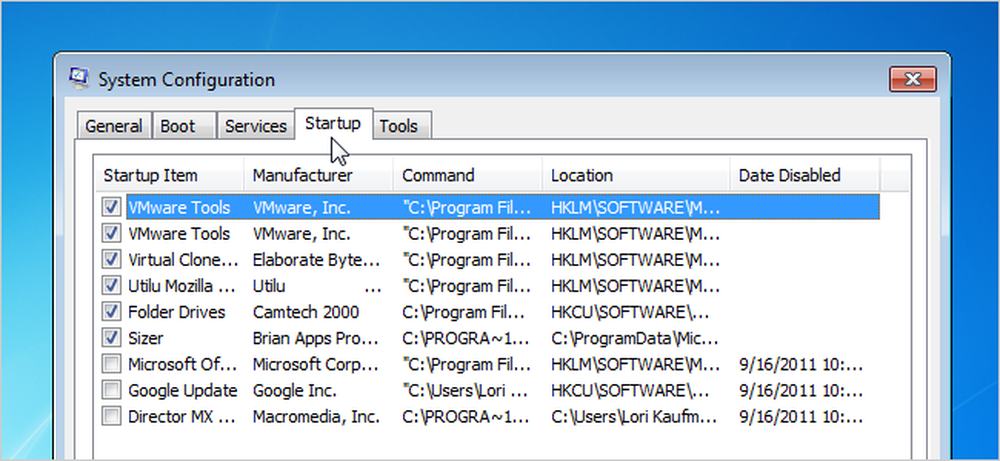
Što više softvera instalirate na računalo, to će vam se dulje činiti da pokrenete sustav Windows. Mnogi se programi dodaju na popis programa koji se pokreću prilikom pokretanja računala, a taj popis može se dugo zadržati.
Napomena urednika: Očigledno je da naši čitatelji koji znaju kako to rade, već znaju kako to učiniti, ali ovaj je članak namijenjen svima ostalima. Slobodno ga podijelite s prijateljima koji nisu tehničari!
Ako koristite Windows 8 ili Windows 10, pomaknite se prema dolje.
Onemogućavanje pokretanja programa u sustavu Windows 7, Vista ili XP
Za neke je programe pametno pokrenuti ih sa sustavom Windows, kao što su protuvirusni i vatrozidni programi. Međutim, za većinu programa njihovo pokretanje pri dizanju samo troši resurse i produžava vrijeme pokretanja. Tu je alat instaliran sa sustavom Windows, koji se zove MSConfig, koji vam omogućuje da brzo i jednostavno vidite što se pokreće pri pokretanju i onemogućite programe koje želite sami pokrenuti nakon pokretanja po potrebi. Ovaj alat je dostupan i može se koristiti za onemogućavanje pokretanja programa u sustavima Windows 7, Vista i XP.
NAPOMENA: MSConfig se može koristiti za konfiguriranje nekoliko stvari, osim samo pokretanja programa, stoga budite oprezni što ćete učiniti s njim. Ako niste sigurni da ga koristite, samo slijedite korake u ovom članku i trebali biste biti dobro.
Da biste pokrenuli MSConfig, otvorite izbornik Start i upišite "msconfig.exe" (bez navodnika) u okvir za pretraživanje. Dok upisujete, prikazuju se rezultati. Kada vidite "msconfig.exe", kliknite na njega ili pritisnite Enter, ako je označeno.
NAPOMENA: ako koristite Windows XP, otvorite dijaloški okvir Run (Pokreni) u izborniku Start, u okvir za uređivanje Open (Otvori) upišite "msconfig.exe" i kliknite OK (U redu).
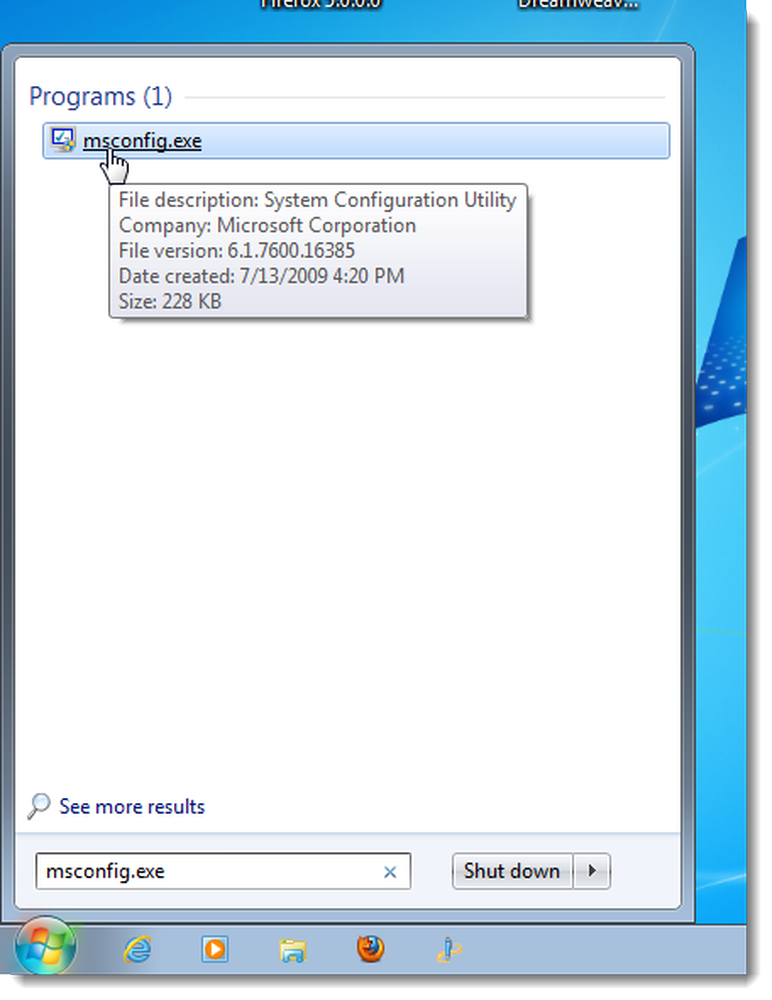
Kliknite karticu Startup u glavnom prozoru konfiguracije sustava. Prikazuje se popis svih pokretačkih programa s potvrdnim okvirom pokraj svakog od njih. Da biste spriječili pokretanje programa u sustavu Windows, označite potvrdni okvir pored željenog programa tako da se u okviru NE pojavljuje oznaka NE. Nakon što odaberete, kliknite U redu.

Prikazuje se dijaloški okvir u kojem se navodi da ćete možda morati ponovo pokrenuti računalo da bi promjene mogle utjecati. Kliknite Ponovno pokreni da biste odmah ponovo pokrenuli računalo. Ako niste spremni za ponovno pokretanje računala, kliknite Izađi bez ponovnog pokretanja.
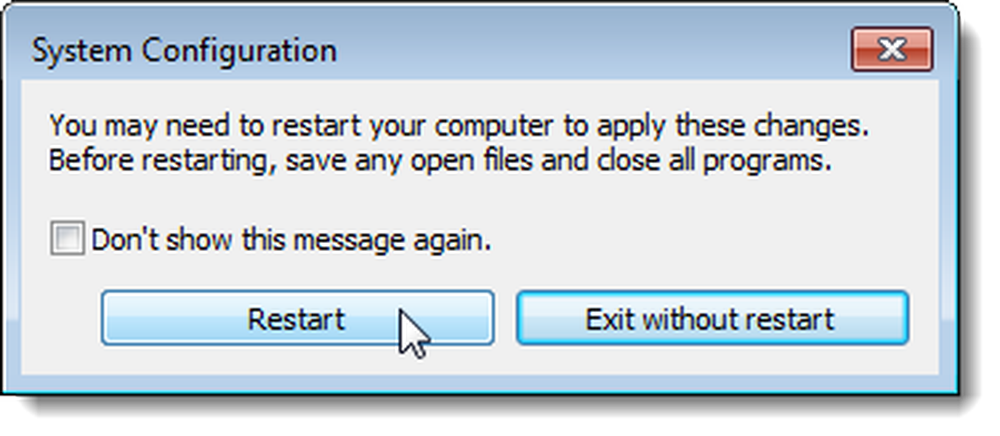
Onemogućavanje pokretanja programa nakon ažuriranja sustava Windows 10 u travnju 2018. godine
Ako koristite najnoviju verziju sustava Windows 10, postoji nova upravljačka ploča Startup Apps koja omogućuje jednostavno onemogućavanje pokretanja programa. Samo otvorite ploču Postavke, a zatim potražite “Pokretanje” i otvorite panel Pokretanje aplikacija. Ako to ne vidite, još nemate najnoviju verziju i želite koristiti Upravitelj zadataka za upravljanje aplikacijama za pokretanje (nastavite čitati sljedeći odjeljak).
Nakon što imate panel Startup Apps, možete jednostavno uključiti stvari koje ne želite pokrenuti pri pokretanju.
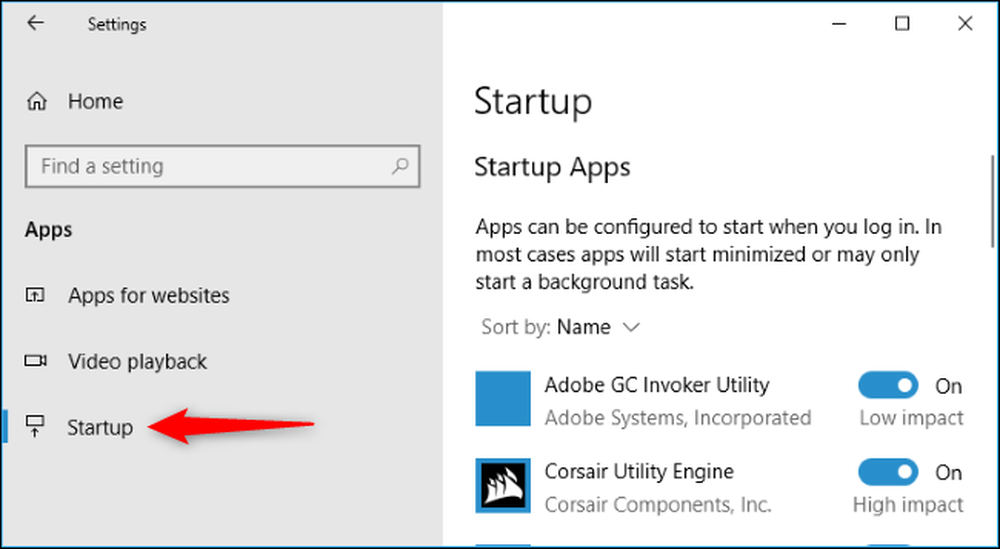
Onemogućavanje pokretanja programa u sustavu Windows 10 ili 8 ili 8.1
Windows 8, 8.1 i 10 čine ga vrlo jednostavnim za onemogućavanje aplikacija za pokretanje. Sve što trebate učiniti jest otvoriti Upravitelj zadataka tako da desnom tipkom miša kliknete na programsku traku ili pomoću prečaca CTRL + SHIFT + ESC, kliknete "Više detalja", prebacite se na karticu Pokretanje, a zatim pomoću gumba Onemogući.

Doista je tako jednostavno. Ako ne vidite te opcije, svakako kliknite "Više pojedinosti", koje se nalazi na istom mjestu kao i "manje pojedinosti" koje vidite na ovoj snimci zaslona.
Onemogućavanje pokretanja programa u CCleaneru
Slobodan PC-čišćenje alat CCleaner također ima alat koji vam omogućuje da onemogućite pokretanje programa. U CCleaneru kliknite gumb Alati na lijevoj strani dijaloškog okvira i kliknite Startup da biste vidjeli popis pokretačkih programa. Stupac Omogućeno označava je li svaki program postavljen za pokretanje sustava Windows. Da biste onemogućili omogućeni program, na popisu odaberite program i kliknite Onemogući. Također možete omogućiti onemogućene programe.
NAPOMENA: Čini se da CCleaner ne traži od vas da ponovno pokrenete računalo, stoga to učinite sami.
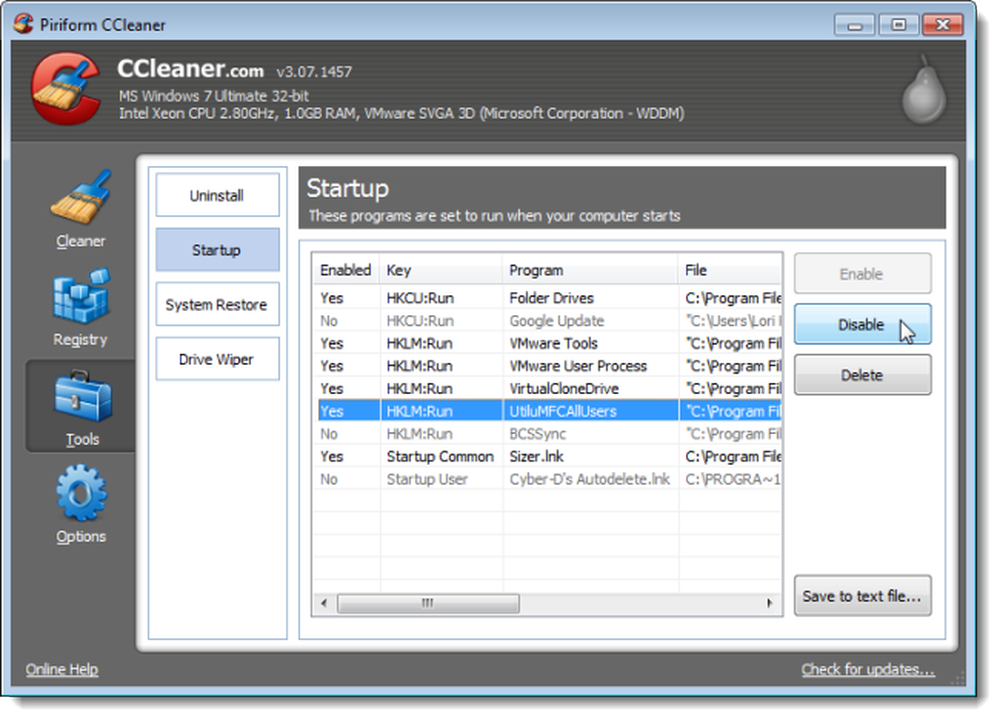
Tu je Professional verzija CCleaner koji košta $ 24,95 i dolazi s prioritetom tehničke podrške. Međutim, tu je besplatna verzija dostupna kao verzija koja se može instalirati i prijenosna verzija.
Imajte na umu da neke aplikacije moraju biti konfigurirane da se zaustave kada se računalo pokrene, ili će se ponovno dodati na popis startnih programa. U ovom slučaju, u postavkama programa obično postoji postavka da se spriječi pokretanje sustava Windows.