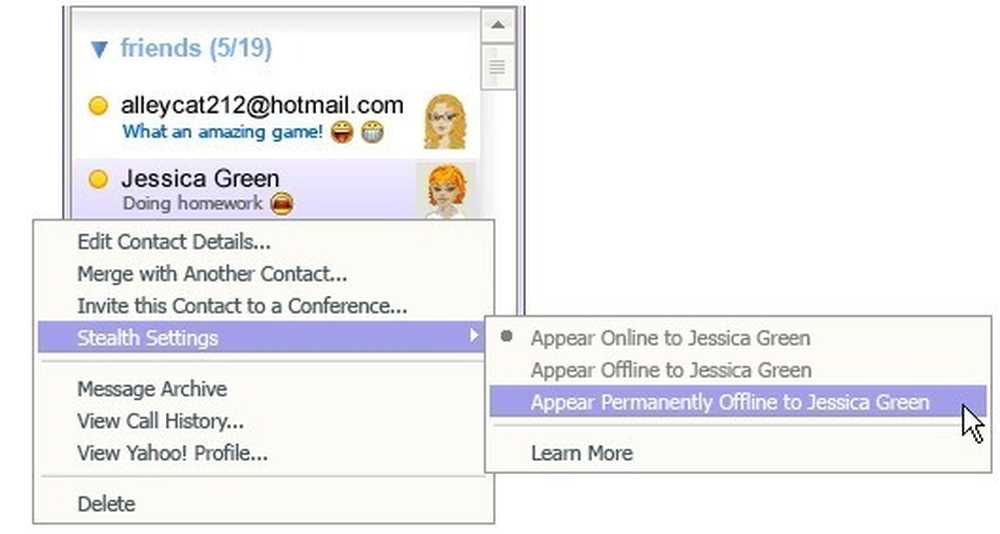Kako odrediti i promijeniti predložak koji je priložen Word dokumentu

Svaki dokument u programu Word mora imati priloženi predložak. Ako upotrebljavate prilagođeni predložak s trenutnim dokumentom i zaboravili ste koji je, lako ćete ga pronaći u programu Word. Također možete jednostavno promijeniti predložak koji je pridodan trenutnom dokumentu.
NAPOMENA: Za prikazivanje ove značajke koristili smo Word 2013..
Da biste odredili ili promijenili predložak koji je pridodan trenutnom dokumentu, trebate koristiti karticu "Programer". Kada omogućite karticu "Programer", kliknite je na vrpci da biste je aktivirali.

U odjeljku "Predlošci" kliknite "Predložak dokumenta".

Prikazuje se dijaloški okvir "Predlošci i dodaci". Okvir za uređivanje "Predložak dokumenta" prikazuje naziv predloška (ili putanju do datoteke predloška) koja je trenutno priložena dokumentu. Da biste promijenili koji je predložak priložen dokumentu, kliknite "Priloži".

Mapa definirana kao zadana lokacija za prilagođene predloške automatski se odabire kao aktivna mapa u dijaloškom okviru "Priloži predložak". Odaberite predložak iz ove mape ili idite na drugu lokaciju da biste odabrali drugi prilagođeni predložak i kliknite "Otvori".

Cijeli put do odabrane datoteke predloška prikazuje se u uređivačkom okviru "Predložak dokumenta". Ako želite da se stilovi dokumenata automatski ažuriraju kada zatvorite dijaloški okvir, označite potvrdni okvir "Automatski ažuriraj stilove dokumenta" kako bi se u okviru pojavila kvačica. Kliknite "OK" da biste prihvatili promjene i zatvorili dijaloški okvir.

Sadržaj vašeg dokumenta mijenja se kako bi odražavao različite stilove u novom predlošku. Stilovi i sve prilagođene alatne trake i makronaredbe (ako ste spremili prilagođeni predložak s proširenjem ".dotm" kada ste ga stvorili) pohranjeni u predlošku sada su dostupni vašem trenutnom dokumentu.
NAPOMENA: Prilaganje predloška dokumentu ne dodaje tekst ili grafiku iz predloška u dokument. To se događa samo kada izradite novi dokument iz predloška.

Kada zatvorite Word, možda ćete vidjeti sljedeći dijaloški okvir u kojem ćete reći da ste promijenili stilove u predlošku koji ste pridružili dokumentu. Kliknite "Spremi" da biste spremili promjene, "Nemoj spremati" ako ne želite spremiti promjene, ili "Odustani" da biste se vratili na dokument i ne zatvorili Word.

NAPOMENA: Gornji dijaloški okvir može se prikazati čak i ako se čini da niste učinili nikakve izmjene u predlošku. Ako ne želite promijeniti predložak, jednostavno kliknite "Nemoj spremati".
Također možete koristiti ovaj postupak za odvajanje predloška iz dokumenta. Da biste to učinili, jednostavno priložite predložak "Normal" u dokument. Zapamtite, svaki dokument mora imati priloženi predložak.