Kako deklutirati Vaše web preglednike
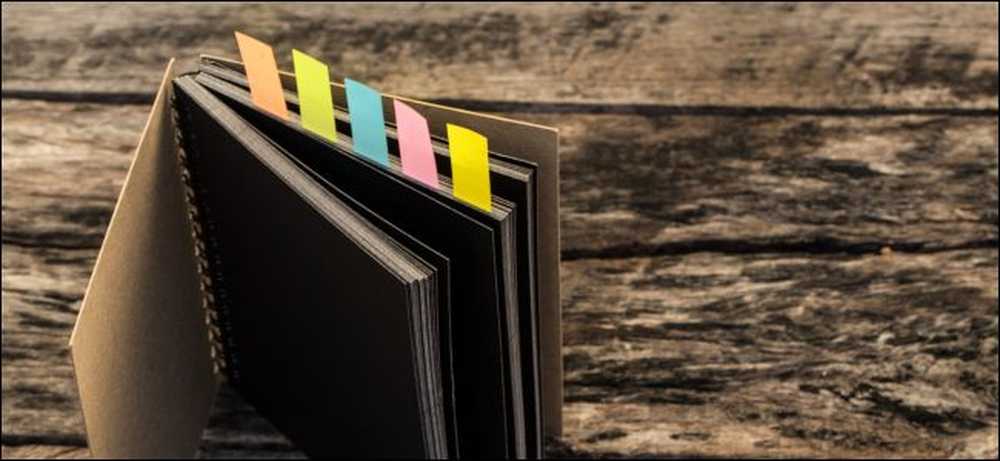 Mali osmijesi / Shutterstock.com.
Mali osmijesi / Shutterstock.com. Oznake preglednika mogu tijekom vremena postati nered. Trebate li oznake na stotine web-stranica koje nikad ne posjetite? Evo kako izraditi sigurnosnu kopiju vaših oznaka, učinkovito ih očistiti i nastaviti organizirati pregledniji preglednik.
Napravite sigurnosnu kopiju oznaka na prvom mjestu
Brisanje velikog broja oznaka može biti teško. Što ako trebate neku nejasnu web stranicu koju ste označili prije tri godine?
Da biste izbjegli ovaj stres, najprije izradite sigurnosne kopije oznaka. Vaš preglednik može izvesti oznake u HTML datoteku. Ako vam ikada zatrebaju izbrisane oznake, možete pregledati HTML datoteku u pregledniku - ili je čak i uvesti i dobiti sve izbrisane oznake natrag.
Lako je početi brisanje velikog broja oznaka ako su sigurnosno kopirane. Uvijek ih možete ponovno naći ako ih trebate - i postoji dobra šansa da ih nećete trebati.

Evo kako izraditi sigurnosnu kopiju oznaka u svim velikim preglednicima:
- Google Chrome: Kliknite izbornik> Oznake> Upravitelj oznaka. Kliknite gumb izbornika u gornjem desnom kutu stranice Upravitelja oznaka i odaberite "Izvezi oznake".
- Mozilla Firefox: Kliknite izbornik> Knjižnica> Oznake> Prikaži sve oznake. U prozoru Knjižnica kliknite Uvoz i izrada sigurnosnih kopija> Izvezi oznake u HTML.
- Apple Safari: Kliknite Datoteka> Izvezi oznake. Dajte datoteci ime i odaberite mjesto spremanja.
- Microsoft Edge: Kliknite izbornik> Postavke> Općenito> Uvoz ili izvoz. Odaberite "Favoriti" i kliknite gumb "Izvezi u datoteku".
- Internet Explorer: Kliknite ikonu Favoriti (zvijezda) na alatnoj traci, kliknite strelicu prema dolje s desne strane opcije Dodaj u favorite, a zatim odaberite "Uvoz i izvoz". Odaberite "Izvezi u datoteku", kliknite "Dalje", odaberite "Favoriti", kliknite “Next”, odaberite glavnu mapu “Favorites”, kliknite “Next”, odaberite mjesto za datoteku i kliknite “Export”.
Spremite oznake na sigurno mjesto, kao što su Dropbox, Google disk ili mapa Microsoft OneDrive.
Nakon što završite, možete dvaput kliknuti datoteku .html da biste vidjeli njezin sadržaj. Možete otvoriti datoteku i koristiti Ctrl + F za pretraživanje oznaka ili koristiti funkciju uvoza oznaka u pregledniku da biste vratili oznake u preglednik.
Očisti te oznake

Sada možete početi brisati oznake. To je vjerojatno lakše učiniti u upravitelju oznaka web-preglednika. Na primjer, da biste ga otvorili u Chromeu, kliknite izbornik> Oznake> Upravitelj oznaka.
Možete kliknuti desnom tipkom miša na oznaku ili mapu i odabrati “Izbriši” da biste je izbrisali, ili lijevom tipkom miša kliknite oznaku i pritisnite tipku Delete na tipkovnici. Da biste odabrali više oznaka, držite pritisnutu tipku Ctrl dok ih kliknete lijevim klikom. Da biste odabrali raspon oznaka, kliknite jedan, držite tipku Shift prema dolje, a zatim kliknite drugu. Možete držati tipku Ctrl i kliknuti odabrane oznake da biste poništili odabir. Pritisnite tipku Command umjesto tipke Ctrl na Mac računalu.
Uz pretpostavku da sinkronizirate podatke preglednika, to će također očistiti vaše neuredne oznake na telefonu. Možete, naravno, upravljati oznakama na telefonu ili tabletnom računalu. Te će se promjene sinkronizirati s preglednikom na računalu ili Macu.
Ili ih samo sakrij, za sada

Ako vam je i ovo previše, možete ih ukloniti iz vida. Pritisnite Ctrl + A za odabir svih vidljivih oznaka. Na Mac računalu, umjesto toga pritisnite Command + A. Nakon toga ih možete povući u drugu mapu - na primjer, možete ih povući u mapu "Ostale oznake" na Chromeu, ili čak stvoriti drugu mapu za njih. Tada možete postaviti one koje želite koristiti na najvišoj razini, a sva nered će biti skriven iza te mape.
Ovo je dobar kompromis između trenutnog brisanja tih oznaka i njihovog čitavog dana. Stavite te oznake u skrivenu mapu i, ako ikada koristite oznaku, premjestite je iz mape. Kada vam je udobno da vam oznake nisu potrebne u mapi, možete izbrisati cijelu mapu. Uostalom, ipak imate tu rezervnu datoteku oznake.
Učinite svoju alatnu traku oznaka još kompaktnijom

Ako želite zadržati hrpu oznaka na alatnoj traci za lakši pristup, imena zauzimaju puno prostora. Možete ukloniti ime oznake i pojavit će se kao njegova ikona na alatnoj traci. To će vam dati puno više prostora za rad. Da biste preimenovali oznaku u Chromeu, kliknite je desnom tipkom miša i odaberite "Uredi", a zatim promijenite njeno ime. Drugi preglednici rade slično.
Naravno, ne morate potpuno ukloniti ime. Možete je skratiti. Na primjer, možete promijeniti naziv oznake "Google kalendar" na "Kalendar", što će ga smanjiti na alatnoj traci. Vaše oznake mogu postati mnogo kompaktnije i lakše ih je prepoznati.
Arhivirajte web-stranice umjesto da ih označavate

Ako nađete knjižne stvari koje ćete ih zapamtiti, razmislite o označavanju svih takvih stavki u određenoj "mapi pristigle pošte" za određene oznake. Prođite kroz tu mapu svakih nekoliko tjedana i izbrišite sve oznake za koje vam nije stalo.
Ili, ako želite arhivirati web-stranice za kasnije korištenje, razmislite o korištenju aplikacije kao što je OneNote ili Evernote. Te će aplikacije arhivirati cijeli tekst bilo koje web-stranice, a kasnije ćete ih moći pretraživati u aplikaciji OneNote ili Evernote. Čak će i zadržati tekst web stranice, tako da je i dalje možete vidjeti ako se spusti. To je mnogo prikladnije za pronalaženje informacija nego za pretraživanje vaših oznaka, koje samo uključuju naslov web-stranice.
Jesu li vaše oznake zaista korisne?
Ključ za deklutiranje je biti iskren prema sebi koliko je nešto korisno. Kao što bi Marie Kondo rekla, donose li ti oznake radost?
Knjižna oznaka koja vodi do radnog alata koji koristite svaki dan ili određenog recepta koji volite sigurno bi mogla biti korisna. Ali, ako imate stotine knjižnih oznaka, vjerojatno je da vam mnoge od njih zapravo nisu korisne, ali se nalaze u "za svaki slučaj".
Budite iskreni prema sebi. Ovo je web, a većinu stvari možete pronaći pomoću brzog Google pretraživanja. Vjerojatno ćete se obratiti Googleu umjesto vaših pretrpanih oznaka ako ikada trebate nešto pronaći.




