Kako obrezivanje i uređivanje fotografija na Androidu

Pametni telefoni gotovo su savršena tehnologija širenja. Snap slika i nekoliko minuta kasnije, to je na internetu. Prije nego to učinite, možete potrajati nekoliko trenutaka da biste popravili svoje fotografije pomoću obrezivanja, podešavanja boje i poboljšanja
Android ima prilično pristojan skup opcija za uređivanje, što znači da zaista možete podijeliti svoje fotografije ako želite uzeti vremena za eksperiment. I mi želimo stres: ovo je jednako o eksperimentiranju kao i poznavanju onoga što želite učiniti. Svojim fotografijama možete mnogo toga učiniti, pa je dobro provesti neko vrijeme kako biste se zabavljali i vidjeli gdje vas vodi kreativnost.
Većina verzija Androida otkako bi Lollipop trebao doći s novom aplikacijom Google fotografije. Ako ne, možete ga preuzeti iz Trgovine Play - to je ono što preporučujemo za uređivanje fotografija. To je prilično opsežan skup uređivanja kontrola i neke druge stvarno cool značajke.
Kada fotografiju otvorite pomoću aplikacije Fotografije, na dnu ćete vidjeti tri gumba. Dodirnite olovku za uređivanje.

Kontrole su postavljene na dnu. Tu je i čarobna osobina auto-popravka štapića, koja je dobra za popravke boje, svjetline i kontrasta jednim dodirom. Obrezivanje i zakretanje su odvojene kontrole.

Kontrola usjeva funkcionira povlačenjem prema unutra od rubova ili kutova. U donjem desnom kutu možete odabrati slobodni obrez ili ga ograničiti na kvadrat.

Tu je i dosta “Looks” (aka filtera) koje možete prebaciti da biste promijenili izgled fotografije. Svaki put kada želite usporediti novi izgled s izvornikom, taknite pravokutnik s okomitom linijom ikone (na koju ukazuje naša zgodna crvena strelica).

Da biste odbacili promjene, dodirnite "X". Da biste ih primijenili, dodirnite malu kvačicu.
Uz mnoge opcije za uređivanje, kao što su "Tune Image" i "Selective", možete odabrati različite kontrole pomicanjem prsta prema gore ili prema dolje, zatim pomaknite prst lijevo ili desno da biste prilagodili odabranu kontrolu.
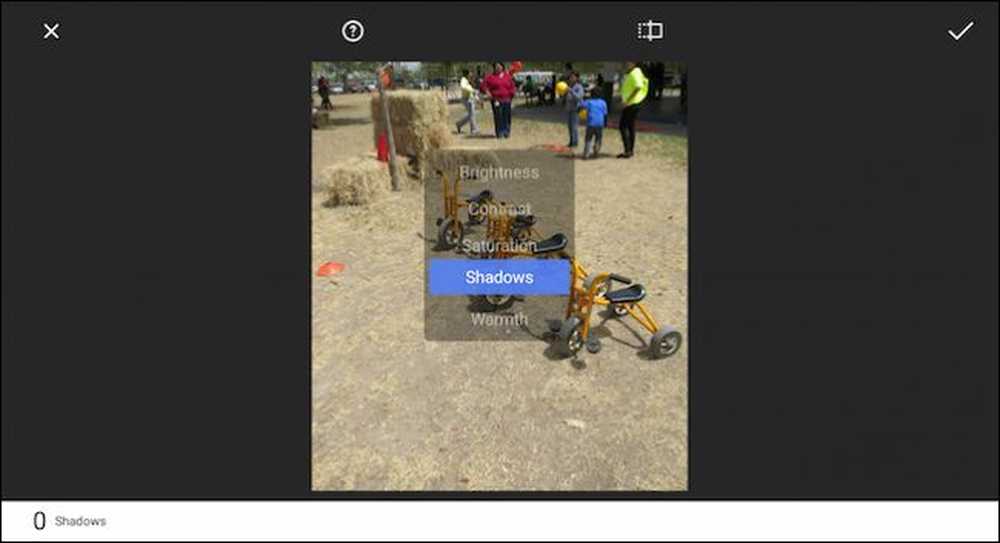 Pomicanjem prsta prema gore i dolje možete odabrati kontrole dok lijevo i desno omogućuju fino zrnate promjene s tom kontrolom.
Pomicanjem prsta prema gore i dolje možete odabrati kontrole dok lijevo i desno omogućuju fino zrnate promjene s tom kontrolom. Zapamtite, možete lako usporediti promjene s originalom tako da držite izvorni gumb na vrhu. Ako dodirnete gumb za pomoć (zaokružite upitnikom), fotografije će vam pokazati kako koristiti svaku značajku.
Aplikacija Android za Photos također ima nekoliko efekata s kojima se možete igrati (Vintage, Drama, Black & White, itd.) I možete dodati okvire.

Primijetite u ovom primjeru, odabrali smo efekt "Tilt Frame" koji možete povući i promijeniti prema želji. U donjem desnom kutu dodirnite gumb "Stil" kako biste mogli odabrati različite stilove unutar svakog efekta.

Puno se toga može igrati, a opet, potičemo eksperimentiranje. Ako se predomislite, uvijek se možete vratiti. Da biste to učinili, dodirnite tri točkice u gornjem desnom kutu i odaberite "Vrati" s popisa.

Ako nemate Google fotografije - recimo, ako još uvijek koristite stariji telefon sa sustavom Android - možda još uvijek imate ugrađeni preglednik fotografija i uređivač, poput izvorne aplikacije Galerija. Galerija ima neke od istih značajki uređivanja koje se mogu otvoriti dodirom na četkicu.

I, kao i kod naših "Photos" aplikacija, imate sve iste funkcije i kontrole na dohvat ruke.

Međutim, ako koristite izmijenjenu verziju Androida kao što je Samsungova varijanta, aplikacija za fotografije na uređaju može biti vrlo različita. Ne brinite, trebale bi imati sve te kontrole za uređivanje i možda još nekoliko. No, mi doista preporučujemo Google fotografije za uređivanje i automatsku izradu fotografija. Stvarno ne možeš pogriješiti.




