Kako stvoriti prečac za promjenu DNS poslužitelja u sustavu Windows
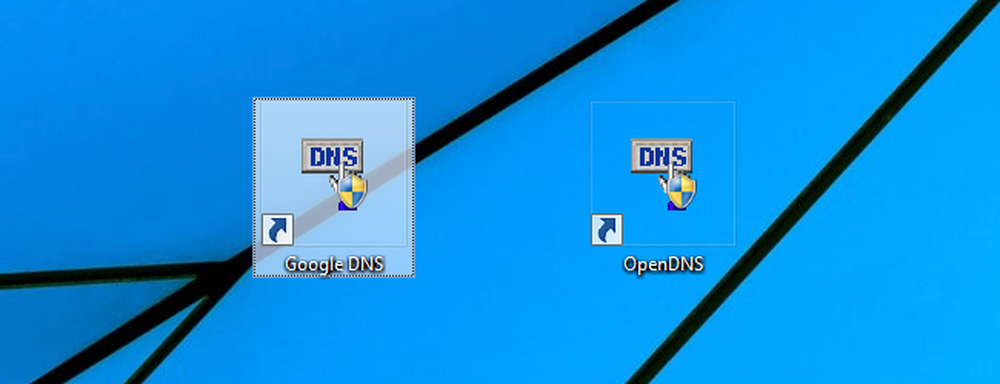
Promjena DNS-a može biti korisna kako biste povećali vašu privatnost, povećali sigurnost, povećali brzinu Interneta ili iz bilo kojeg drugog razloga, ali može biti zamorno ići u mrežne postavke svaki put kada ih želite isključiti. Srećom, s besplatnim uslužnim programom i nekim know-howom, možete ga učiniti jednostavnim kao dvostruki klik na prečac.
Za potrebe ovog članka koristit ćemo besplatni alat NirSofta, jednog od jedinih proizvođača besplatnog softvera kojem vjerujemo. On je bio stavljajući vrhunski freeware godinama i nikada ga pakete s crapware kao što su mnogi drugi prodavači učiniti.
Preuzimanje uslužnog programa
Kada ste spremni za početak, morat ćete preuzeti QuickSetDNS uslužni program s Nirsoftove web stranice. Jednostavno se pomaknite do dna stranice i preuzmite zip datoteku koja sadrži samostalnu izvršnu datoteku. Nakon što preuzmete program, na radnoj površini stvorite mapu nazvanu QSDNS (ili gdje god želite da je stavite), a zatim izvadite sadržaj u mapu.
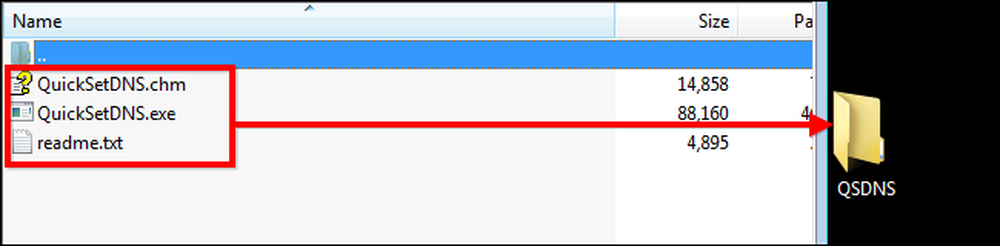
Pokretanje i korištenje QuickSetDNS-a
Budući da je QSDNS samostalna aplikacija, nije potrebna instalacija. Sve što trebate učiniti je otvoriti mapu u kojoj se nalaze ekstrahirane datoteke i dvokliknite datoteku "QuickSetDNS.exe".
Primijetit ćete da program pokazuje način na koji ste spojeni na internet, kao i IP adresu vašeg računala. Također vam pruža Googleove javne DNS poslužitelje i DNS vašeg usmjerivača. Na slici ispod također ćete vidjeti koje se postavke DNS-a koriste kao što je naznačeno zelenom točkom pokraj "Automatski DNS". Ova zadana postavka povlači informacije o DNS poslužitelju s usmjerivača pomoću DHCP-a..

Ako želite prebaciti na postojeći Google DNS poslužitelj, jednostavno trebate kliknuti desnom tipkom miša na opciju "Google Public DNS", a zatim kliknuti na "Set Active DNS".

Alternativno, možete kliknuti na DNS postavku koju želite upotrijebiti, a zatim samo pritisnite gumb “F2” da biste je aktivirali.

Nakon što ste to učinili, DNS je prebačen i možete se vratiti na korištenje Interneta s aktiviranim novim DNS poslužiteljem.
Dodavanje novih DNS poslužitelja
Ako želite koristiti druge DNS poslužitelje, kao što su OpenDNS poslužitelji, postupak dodavanja na popis je vrlo jednostavan. Počnite tako da pritisnete “Ctrl + N” da biste stvorili novi DNS poslužitelj. Dajte DNS poslužitelju ime i unesite IP adrese OpenDNS-a prikazane u nastavku, a zatim unesite promjene klikom na "OK".
208.67.222.222, 208.67.220.220

Nakon što ste implementirali promjene, jednostavno kliknite na novi poslužitelj i pritisnite “F2” da biste ga aktivirali.
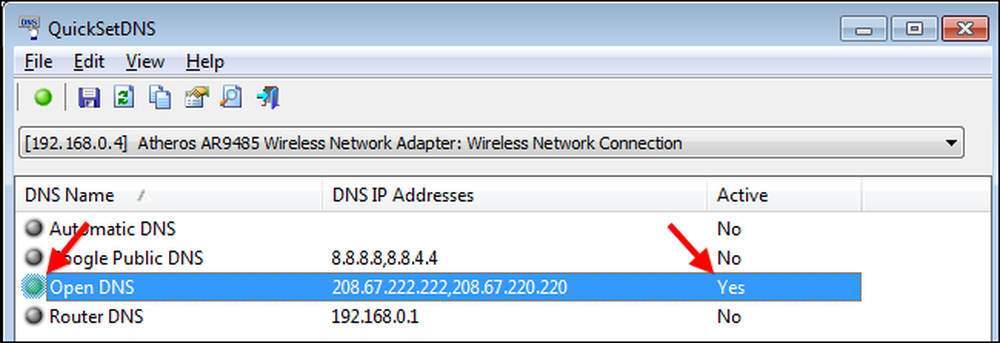
Izradite pojedinačne prečace za upravljanje postavkama DNS-a
Da bi se proces prebacivanja DNS-a učinio mnogo bržim, možete stvoriti prečace koji odmah mijenjaju DNS pomoću opcija naredbenog retka QSDNS-a. Počnite s otvaranjem QSDNS-a, kliknite na jednu od DNS postavki koju želite koristiti, a zatim pritisnite “Ctrl + L” za kopiranje postavki za tu DNS konfiguraciju. (ili koristite izbornik s desnom tipkom miša).
Zatim morate otići na radnu površinu i kliknuti desnom tipkom miša, a zatim stvoriti novi prečac.
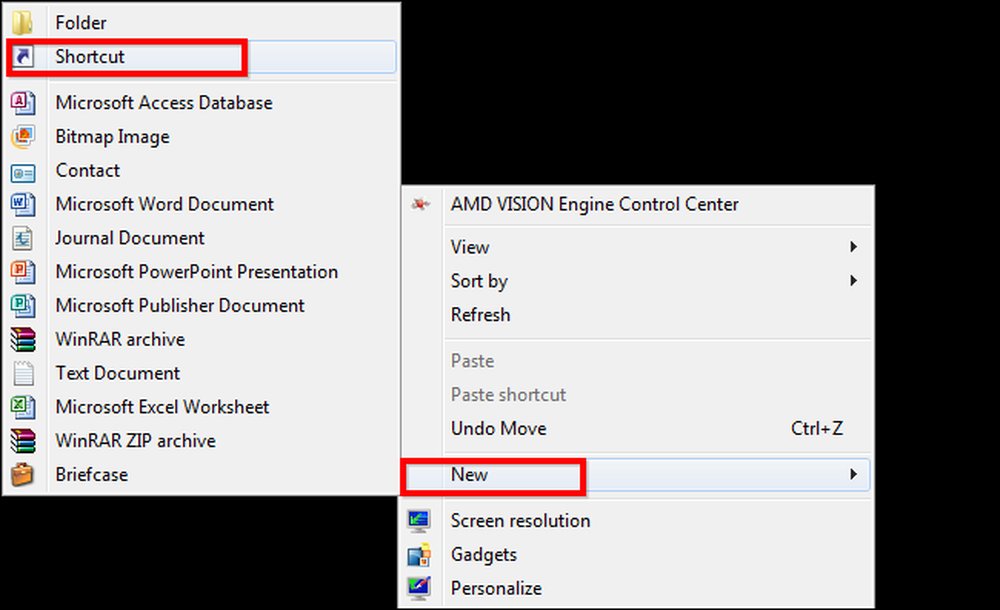
Jednostavno zalijepite informacije koje ste kopirali iz QSDNS-a u dio prečaca i zatim pritisnite sljedeći.

Naposljetku, dodijelite prečac nazivu na temelju odabranog profila. U ovom slučaju to je Google Public DNS. Nakon što pritisnete završetak, možete jednostavno dvaput kliknuti prečac s radne površine, a postavke DNS-a će se odmah promijeniti.

Ponovite postupak za postavku "Automatski DNS" tako da možete vratiti postavke bez otvaranja QSDNS-a, kao i za sve druge poslužitelje koje često koristite kako biste se mogli mijenjati po želji.
Sada se vratite na pregledavanje mreže i zabavite se!




