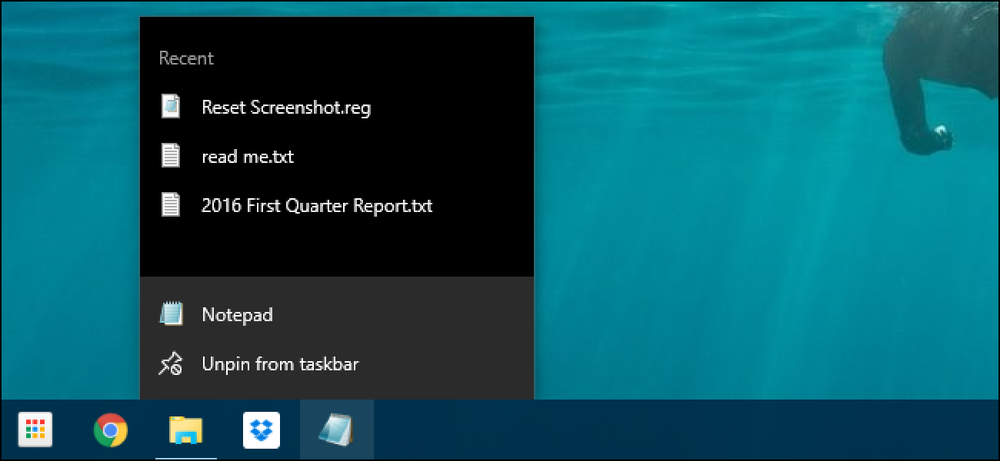Kako očistiti nedavno korištene pozadinske slike iz Windows 10 postavki

Kad god postavite pozadinsku sliku radne površine, Windows pohranjuje sličicu te slike u pozadinskoj povijesti. Ovdje ćete vidjeti posljednjih pet slika koje su korištene kao pozadina, čak i ako ste slučajno kliknuli pogrešnu sliku tijekom pregledavanja. Uz nekoliko jednostavnih izmjena registra, možete ukloniti jednu ili sve njih i početi od čistog stanja.
Obrišite Nedavno korištene pozadinske slike uređivanjem registra ručno

Ako ste slučajno dodali sliku kao pozadinu i želite je ukloniti, ne možete jednostavno kliknuti sliku desnom tipkom i izbrisati je. Svakako, možete dodati još pet različitih slika, ali s ovom izmjenom registra mnogo je lakše.
Standardno upozorenje: Registry Editor je moćan alat i zlouporaba može učiniti vaš sustav nestabilnim ili čak neoperativnim. Ovo je prilično jednostavan hack, i dokle god se pridržavate uputa, ne biste trebali imati nikakvih problema. Međutim, ako nikad prije niste radili s njim, pročitajte o tome kako koristiti Registry Editor prije početka. I definitivno napravite sigurnosnu kopiju Registra (i vašeg računala!) Prije nego što napravite promjene.
Otvorite uređivač registra tako da pritisnete Start i upišete "regedit". Pritisnite Enter da biste otvorili uređivač registra, a zatim mu dajte dopuštenje za promjene na računalu.

U uređivaču registra koristite lijevu bočnu traku za pomicanje do sljedećeg ključa (ili ga kopirajte i zalijepite u adresnu traku Uređivača registra):
HKEY_CURRENT_USER \ Software \ Microsoft \ Windows \ CurrentVersion \ Explorer \ Pozadine

Nakon otvaranja pozadine ključ, vidjet ćete hrpu vrijednosti s desne strane. Jedini koji nas zanimaju su imena koja počinju saBackgroundHistoryPath, nakon čega slijede brojevi 0-4. Ove vrijednosti pokazuju gdje pronaći posljednjih pet slika koje se koriste za pozadinu.

Sada, ovisno o tome koju sliku (e) želite izbrisati, ovdje možete izbrisati jednu ili sve njih tako da desnom tipkom miša kliknete vrijednost 0 koja je prva slika, a 4 peta, a zatim u kontekstnom izborniku odaberete "Izbriši" , Možete i izbrisati više slika odjednom, kao što to radimo u našem primjeru. Nakon što ih izbrišete, Windows će zatražiti da potvrdite da želite unijeti promjene u svoj Registar.

Kad god izbrišete bilo što iz povijesti, Windows automatski ponovno obnavlja te vrijednosti i popunjava ih svojim zadanim pozadinama.

Kada završite, možete zatvoriti Registry Editor. Morat ćete zatvoriti aplikaciju Postavke ako ste je otvorili kako bi se povijest osvježila. Ako to ne uspije, morat ćete se odjaviti i ponovno prijaviti u sustav Windows (ili samo ponovo pokrenuti Windows Explorer) da bi promjene stupile na snagu.

Preuzmite naš Registry Hack jednim klikom

Ako se ne želite sami roniti u Registru, izradili smo Registry hack koji možete koristiti. Samo preuzmite i izdvojite sljedeću ZIP datoteku:
Ukloni slike povijesti pozadine
Unutra ćete pronaći jednu datoteku koja će ukloniti vrijednosti BackgroundHistoryPath0-4 iz ključa Wallpapers u Registru, brišući sve minijature povijesti. Nakon što ga izvadite, dvokliknite datoteku i prihvatite upute koje vas pitaju želite li unijeti promjene u svoj Registar.
Ovi hackovi su zapravo samo uklanjanjeBackgroundHistoryPath vrijednosti o kojima smo razgovarali u prethodnom odjeljku, a zatim izvezeni u .REG datoteku. Pokretanje hakova samo mijenja vrijednost u vašem Registru. Ako uživate u Registru, vrijedno je vremena da naučite kako napraviti svoj vlastiti Registry hack.