Kako izračunati ponderirani prosjek u Excelu
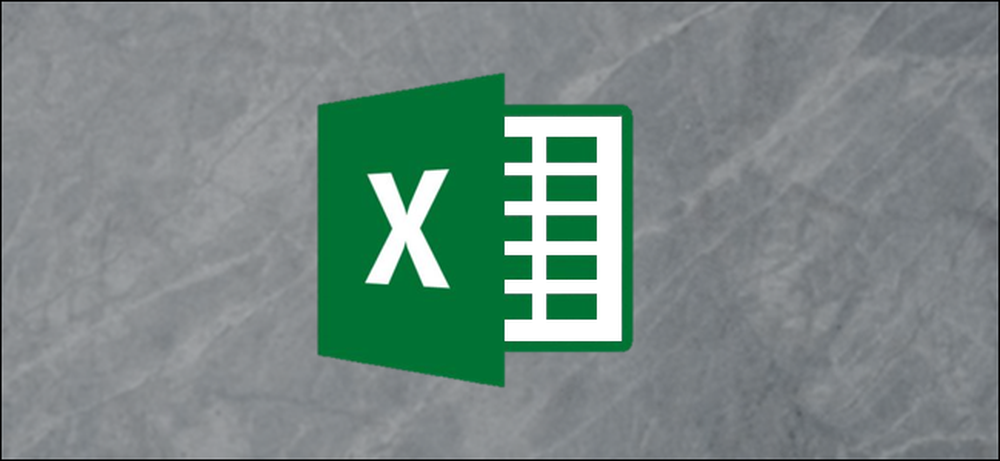
Ponderirani prosjek je onaj koji uzima u obzir važnost ili težinu svake vrijednosti. Ovaj članak će vam pokazati kako pojedinačno koristiti funkcije SUMPRODUCT i SUM programa Excel i kako ih kombinirati kako biste izračunali ponderirani prosjek.
Što je ponderirana prosječna vrijednost?
Ponderirani prosjek je prosjek koji uzima u obzir važnost ili težinu svake vrijednosti. Dobar primjer bi bio izračunavanje konačne ocjene studenta na temelju njihovog učinka na različitim zadacima i testovima. Pojedinačni zadaci obično se ne računaju jednako prema konačnoj ocjeni jer će završni ispit - poput kvizova, testova i završnih ispita imati različite težine. Ponderirani prosjek izračunava se kao zbroj svih vrijednosti pomnoženih s njihovim ponderima podijeljenim sa zbrojem svih pondera.
Sljedeći primjer će pokazati kako koristiti Excelove funkcije SUMPRODUCT i SUM za izračunavanje ponderiranog prosjeka.
Pogledajmo primjer
U našem primjeru, pogledajmo rezultate studentskog kviza i ispita. Svakih šest kvizova vrijedi 5% od ukupne ocjene, dva ispita po 20% ukupne ocjene, a jedan završni ispit 30% ukupne ocjene. Konačna ocjena studenta bit će ponderirani prosjek, a za izračunavanje koristit ćemo funkcije SUMPRODUCT i SUM.
Kao što možete vidjeti u našoj tablici u nastavku, već smo dodijelili relativne težine za svaki kviz i ispit u stupcu D..
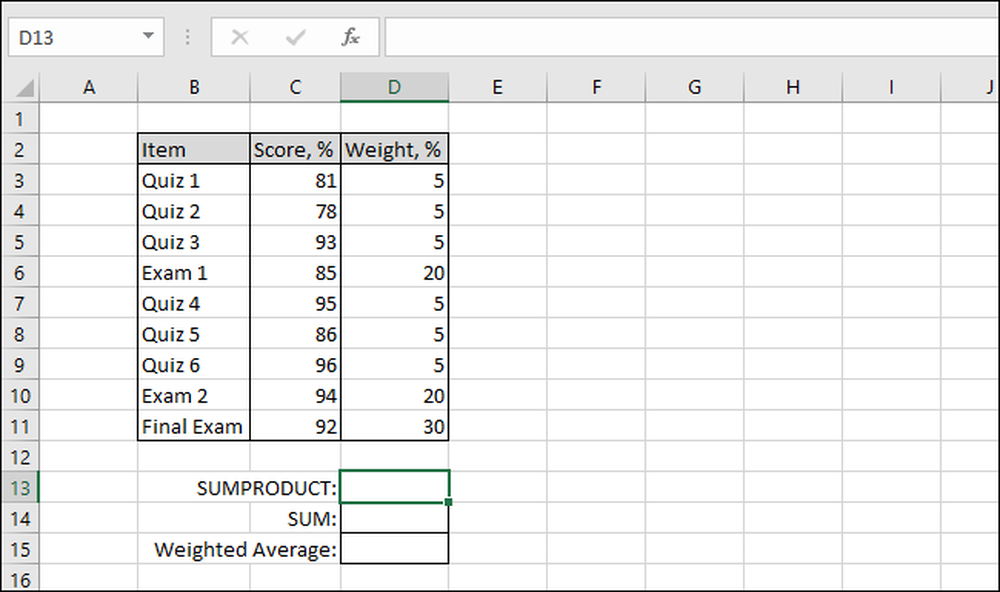
Prvi korak: izračunajte SUMPRODUCT
Prvo, pogledajmo kako funkcionira SUMPRODUCT. Počnite odabirom ćelije u kojoj želite da se rezultat pojavi (u našem primjeru to je ćelija D13). Zatim idite na izbornik "Formule", odaberite padajući izbornik "Math & Trig", dođite do dna i kliknite na funkciju "SUMPRODUCT".
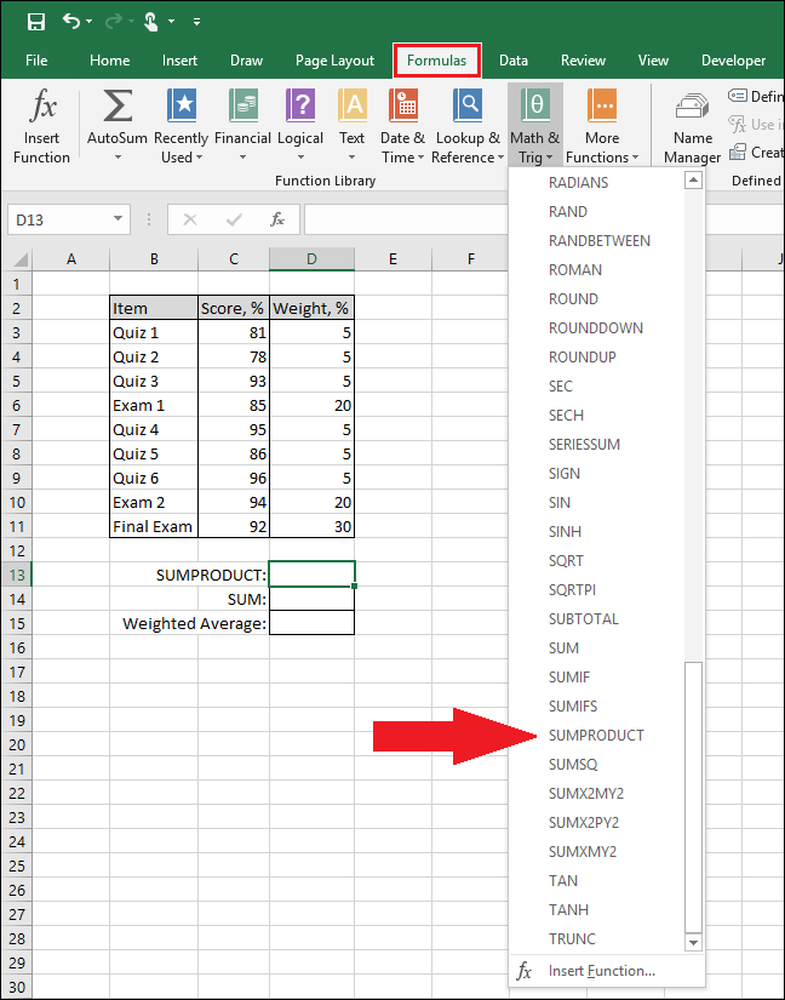
Pojavit će se prozor "Function Arguments".
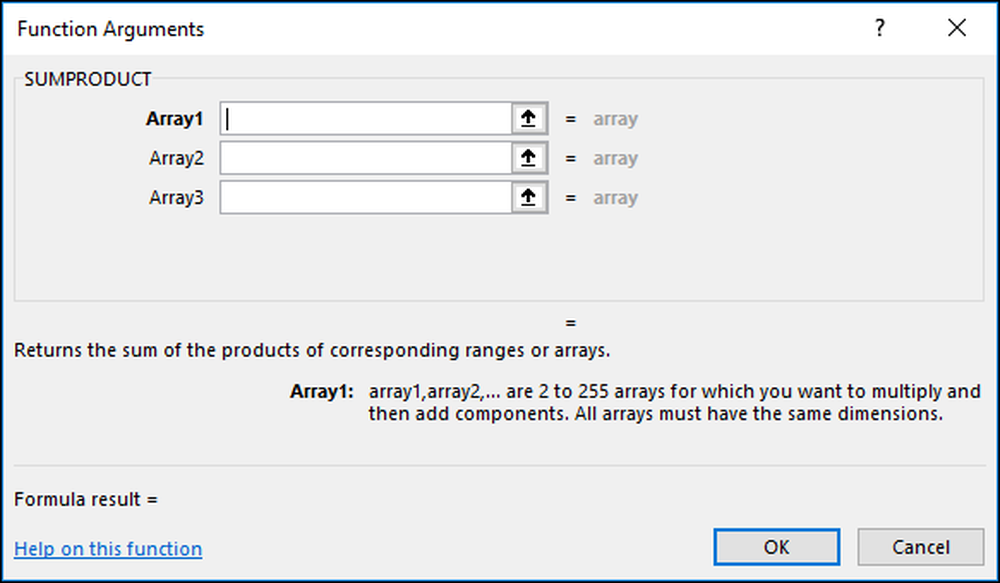
U okviru "Array1" odaberite rezultate učenika. Ovdje odabiremo sve stanice s stvarnim rezultatima u C stupcu.
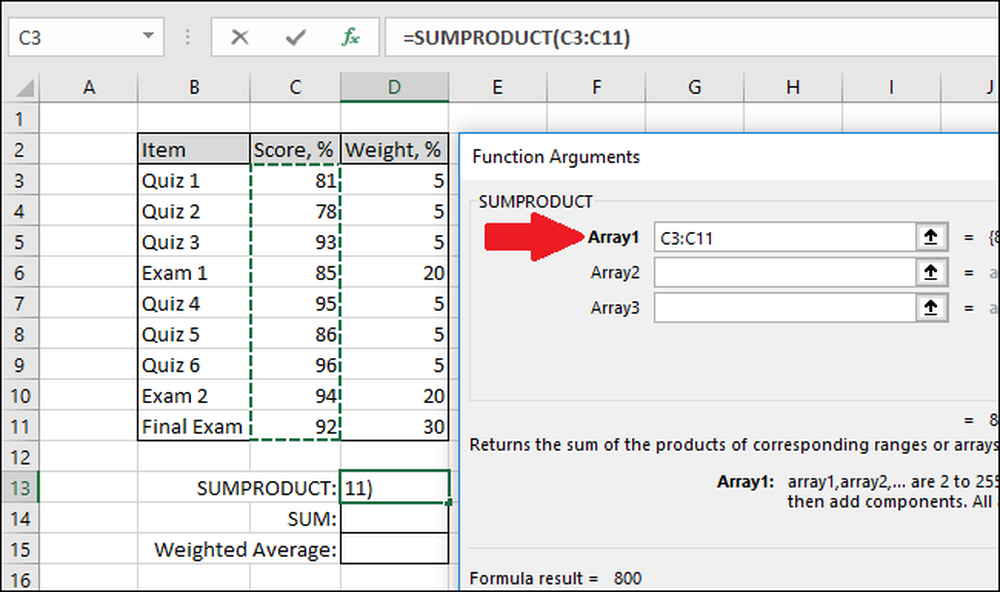
Zatim pomoću okvira "Array2" odaberite težine kvizova i ispita. Za nas su to u stupcu D..
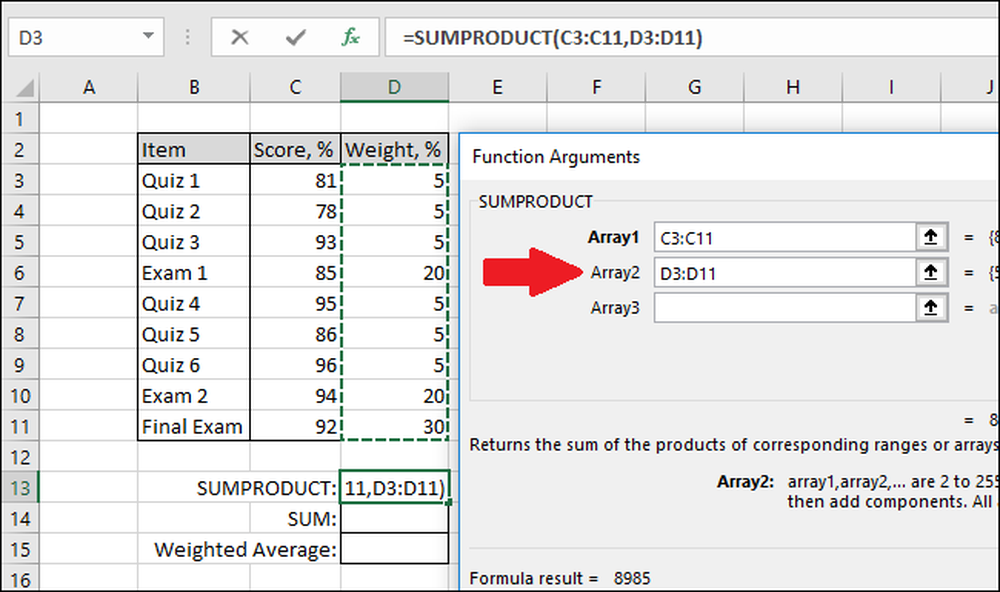
Kliknite "OK" kada završite.
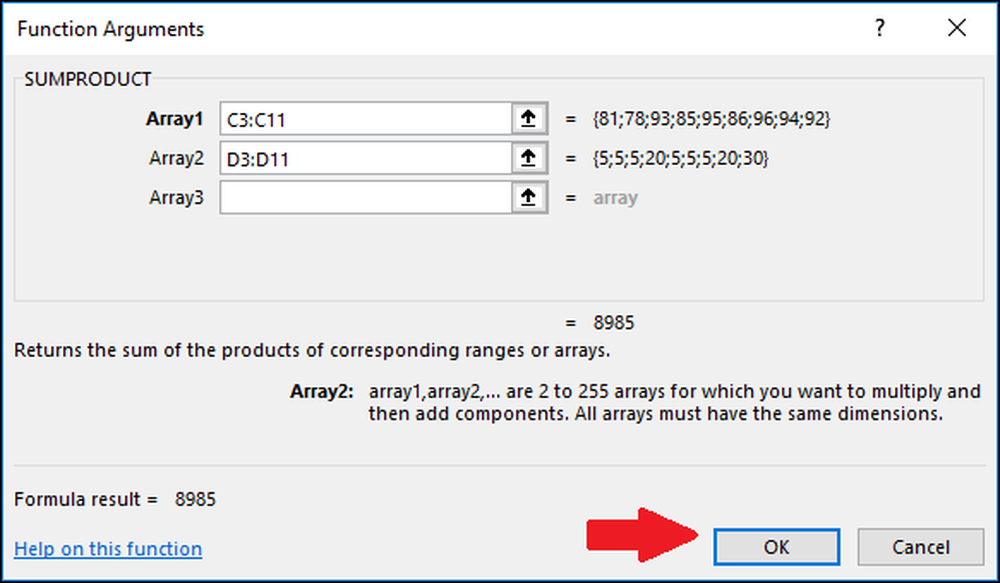
Funkcija SUMPRODUCT će pomnožiti svaki rezultat s odgovarajućom težinom i zatim vratiti zbroj svih tih proizvoda.
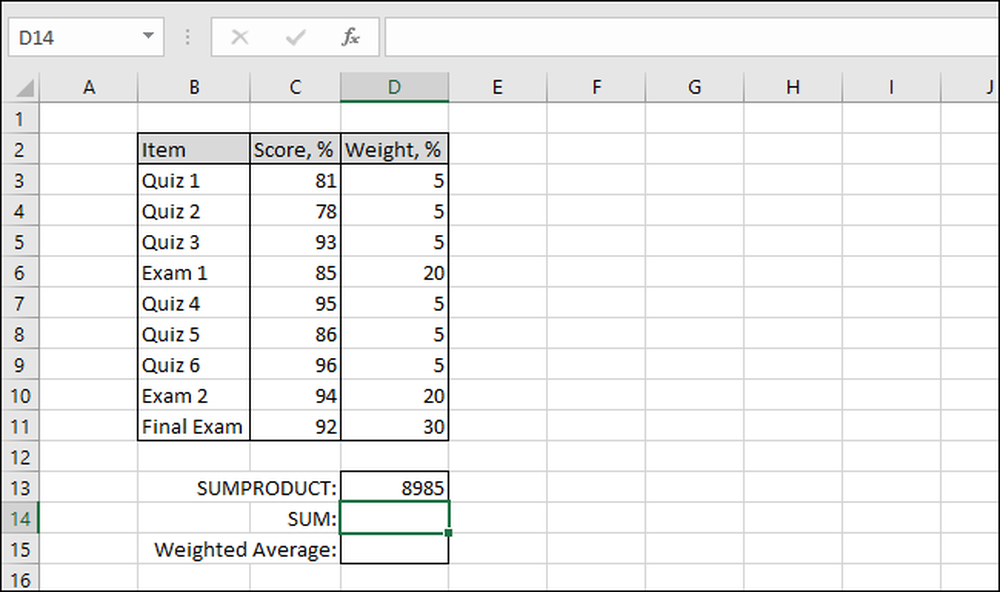
Drugi korak: Izračunajte SUM
Pogledajmo sada kako funkcionira SUM funkcija. Odaberite ćeliju u kojoj želite prikazati rezultate (u našem primjeru to je ćelija D14). Zatim idite na izbornik "Formule", odaberite padajući izbornik "Math & Trig", dođite do dna i kliknite na funkciju "SUM".
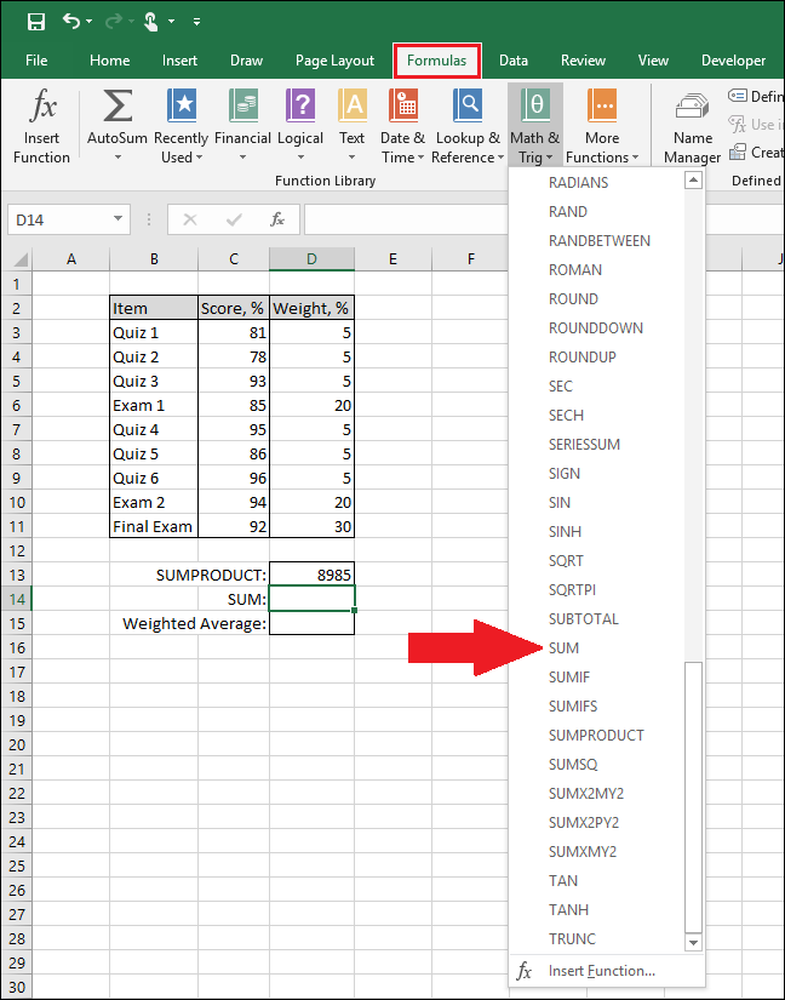
Pojavit će se prozor "Function Arguments".
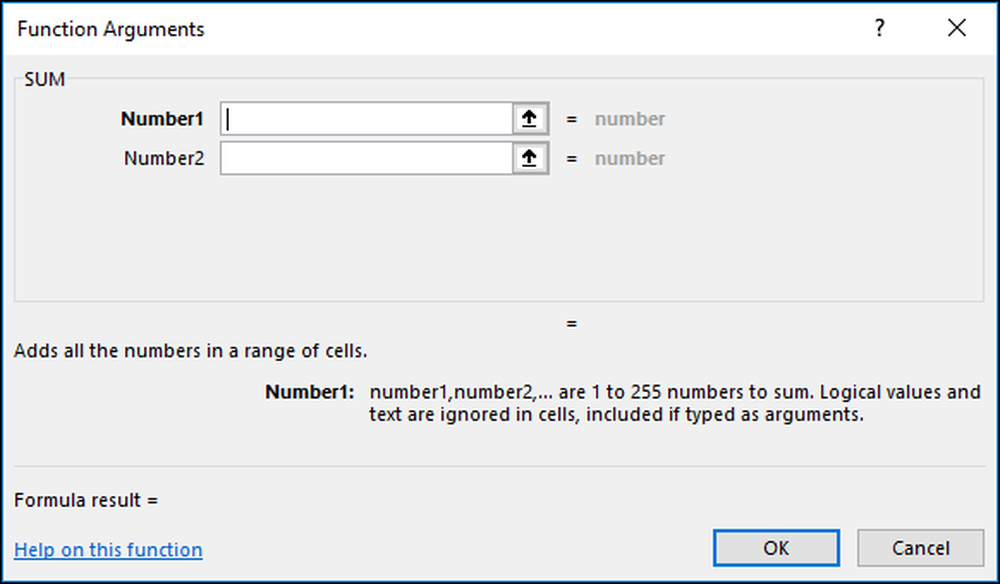
Za okvir "Broj1" odaberite sve utege.
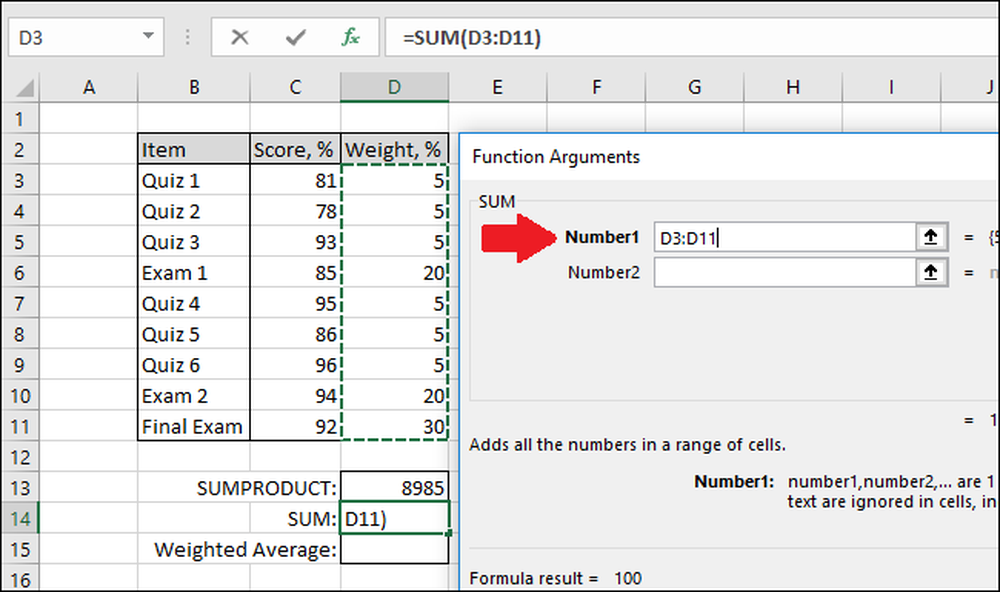
Kliknite "U redu".
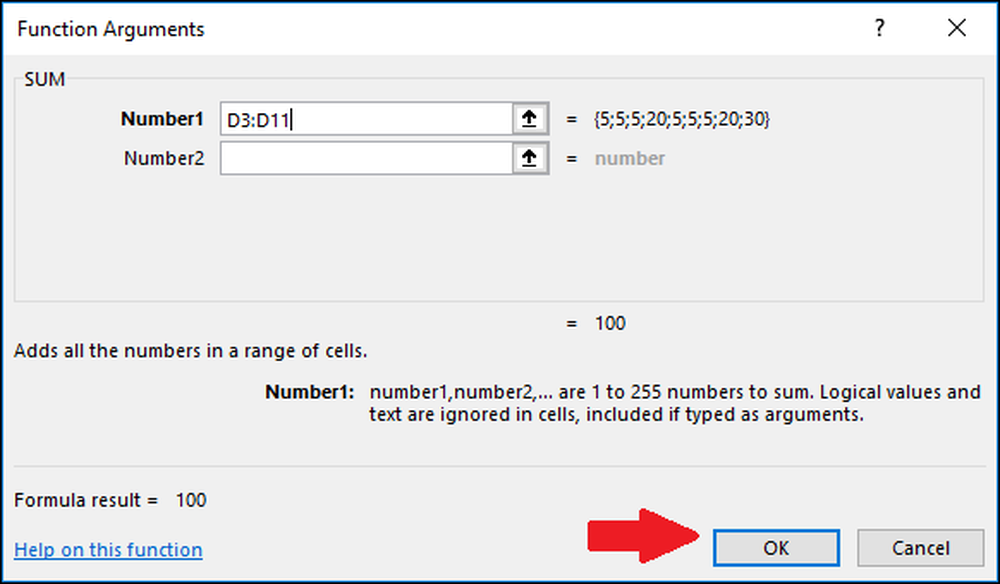
Funkcija SUM će dodati sve vrijednosti zajedno.
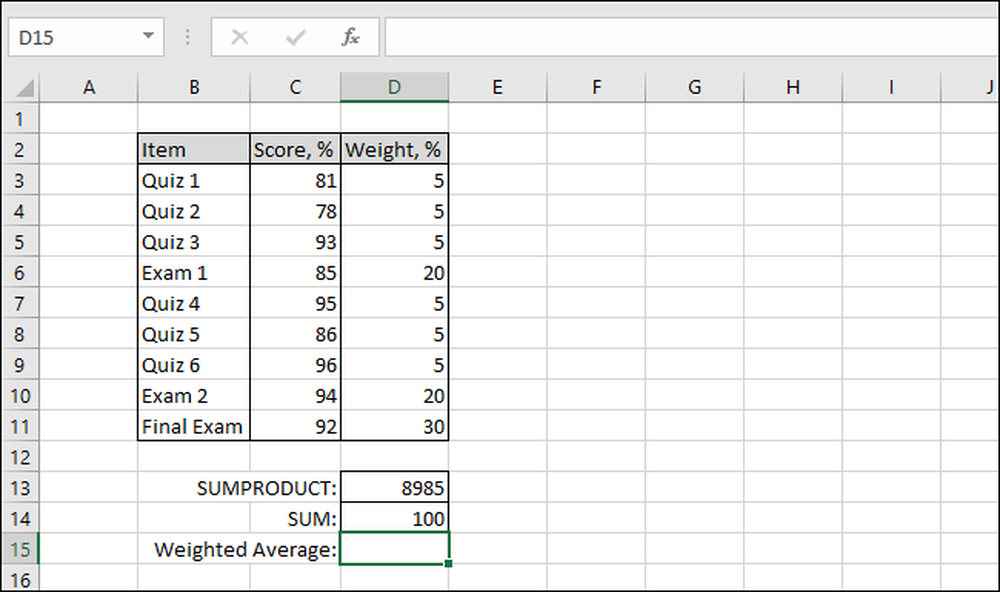
Treći korak: Kombinirajte SUMPRODUCT i SUM za izračunavanje ponderiranog prosjeka
Sada možemo kombinirati dvije funkcije kako bismo utvrdili konačnu ocjenu učenika na temelju njihovih rezultata i težina svakog boda. Odaberite ćeliju u kojoj bi trebao ići ponderirani prosjek (za nas to je stanica D15), a zatim upišite sljedeću formulu u traku funkcija.
= SUMPRODUCT (C3: C11, D3: D11) / SUM (D3: D11)
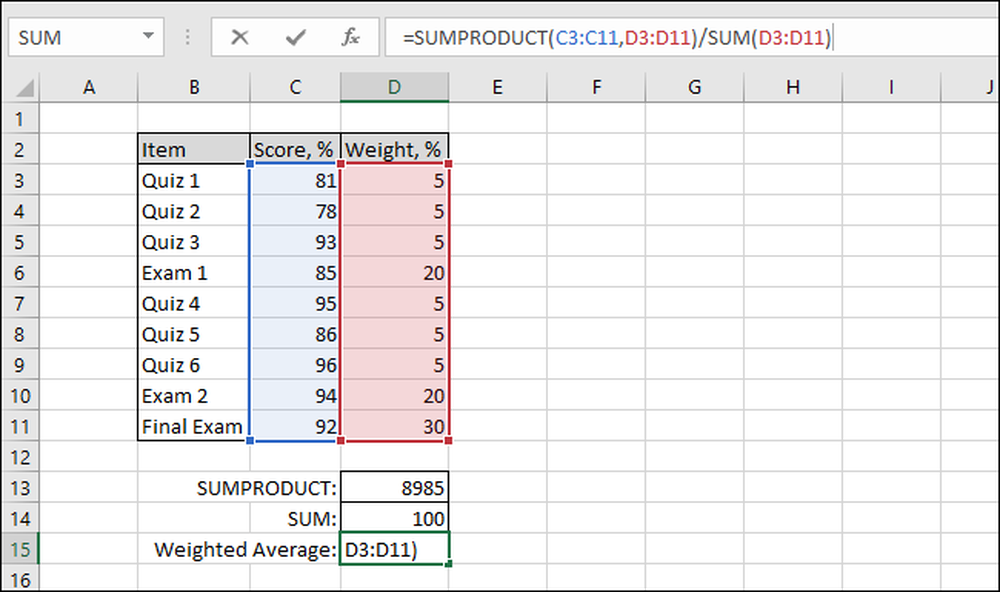
Pritisnite “Enter” nakon što upišete formulu da biste vidjeli ponderirani prosjek.
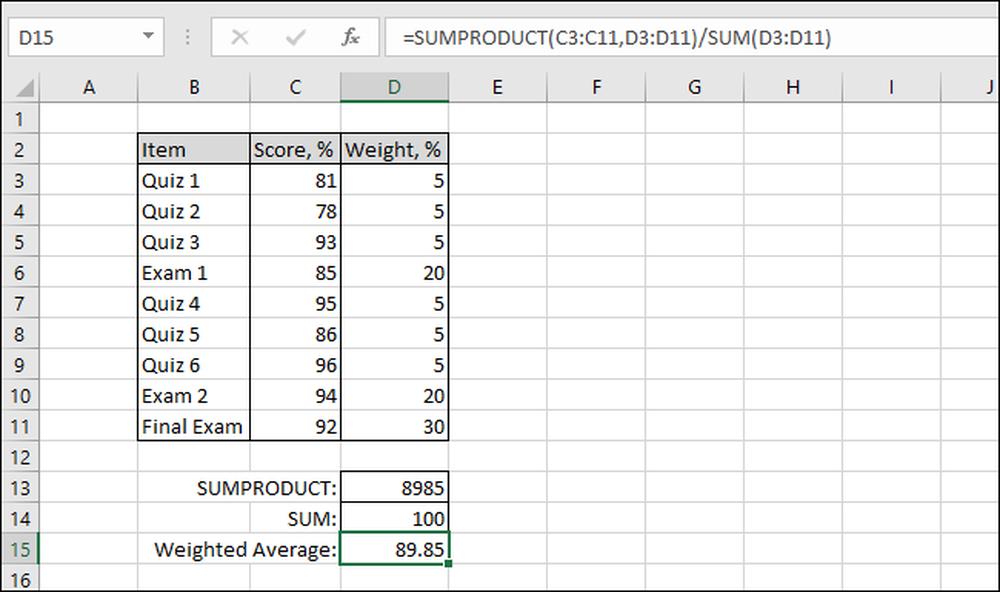
I tu imate. To je prilično jednostavan primjer, ali je dobar za prikaz rada ponderiranih prosjeka.




