Kako blokirati (ili dopustiti) određene aplikacije za korisnike u sustavu Windows
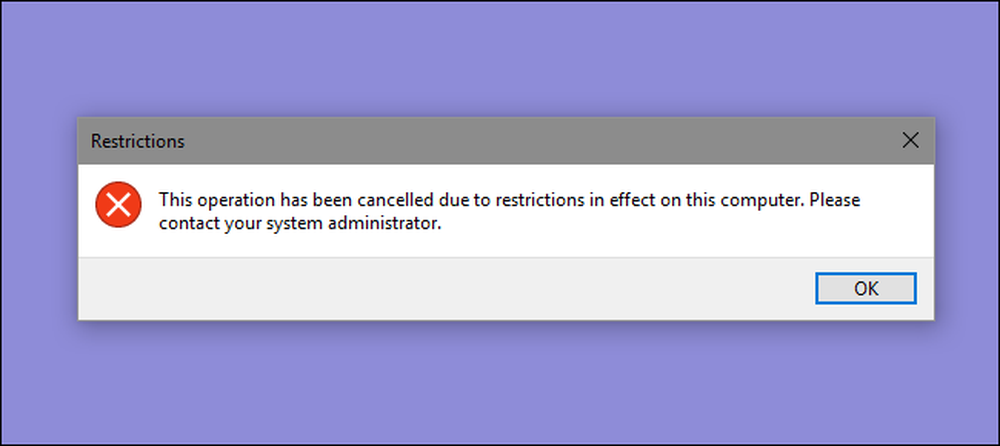
Ako želite ograničiti koje aplikacije korisnik može pokretati na računalu, Windows vam daje dvije mogućnosti. Možete blokirati aplikacije koje ne želite da se korisnik pokreće ili ih možete ograničiti na pokretanje samo određenih aplikacija. Evo kako to učiniti.
NAPOMENA: Budite potpuno sigurni da mijenjate korisnički račun koji zapravo želite ograničiti i da uvijek imate neograničeni administratorski račun koji će poništiti te promjene. To je osobito istinito ako ograničavate korisnike na određeni skup aplikacija jer će oni izgubiti pristup čak i alatima kao što su Uređivač registra i Uređivač lokalnih grupnih pravila. Ako slučajno primijenite ograničenja na svoj administrativni račun, jedini način na koji smo pronašli obrnuti izmjene je pokretanje značajke vraćanja sustava u odjeljku Postavke> Ažuriranje i sigurnost> Oporavak i klikom na gumb "Ponovo pokreni odmah" u odjeljku Napredno pokretanje. Odatle možete pronaći postavku za pokretanje vraćanja sustava nakon ponovnog pokretanja, budući da nećete moći pokrenuti oporavak sustava na uobičajeni način. Stoga preporučujemo stvaranje točke vraćanja prije nego što napravite bilo koju promjenu ovdje.
Kućni korisnici: Blokirajte ili ograničite aplikacije uređivanjem registra
Da biste blokirali ili ograničili aplikacije u izdanju sustava Windows, morat ćete zaroniti u Windows registar da biste napravili neke izmjene. Trik ovdje je da ćete se htjeti prijaviti kao korisnik koji želite napraviti promjene za, i zatim uredite Registar dok ste prijavljeni na njihov račun. Ako imate više korisnika za koje želite promijeniti, morat ćete ponoviti postupak za svakog korisnika.
Standardno upozorenje: Registry Editor je moćan alat i zlouporaba može učiniti vaš sustav nestabilnim ili čak neoperativnim. Ovo je prilično jednostavan hack i dokle god se držite uputa, ne biste trebali imati nikakvih problema. Međutim, ako nikad prije niste radili s njim, pročitajte o tome kako koristiti Registry Editor prije početka. I definitivno napravite sigurnosnu kopiju Registra (i vašeg računala!) Prije nego što napravite promjene.
Blokirajte određene aplikacije putem registra
Prvo se morate prijaviti u sustav Windows pomoću korisničkog računa za koji želite blokirati aplikacije. Otvorite Registry Editor tako da pritisnete Start i upišete "regedit". Pritisnite Enter da biste otvorili Registry Editor i dajte mu dopuštenje za promjene na računalu.
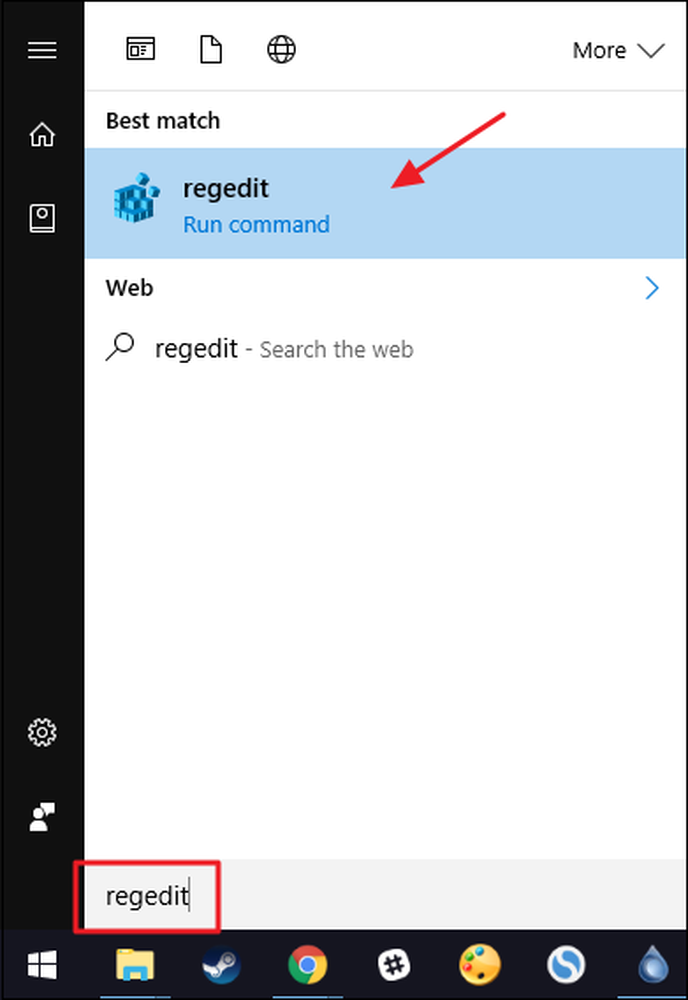
U uređivaču registra pomoću lijeve bočne trake idite do sljedećeg ključa:
HKEY_CURRENT_USER \ Software \ Microsoft \ Windows \ CurrentVersion \ Policies
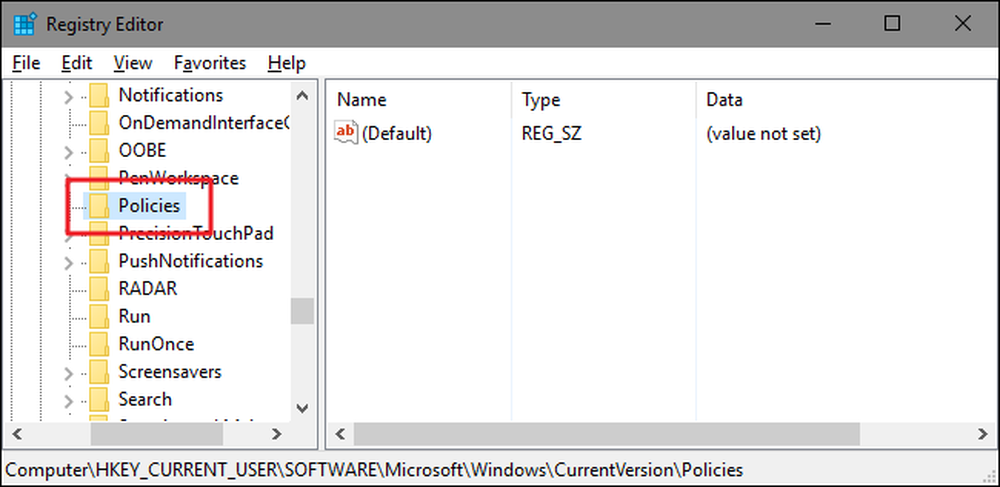
Zatim ćete stvoriti novi potključ unutar politika ključ. Desnom tipkom miša kliknite politika tipku, odaberite Nova> Tipka, a zatim dodijelite naziv novom ključu Istraživač .

Zatim ćete stvoriti vrijednost unutar novog Istraživač ključ. Desnom tipkom miša kliknite Istraživač i odaberite Nova> DWORD (32-bitna) vrijednost. Imenujte novu vrijednost DisallowRun .
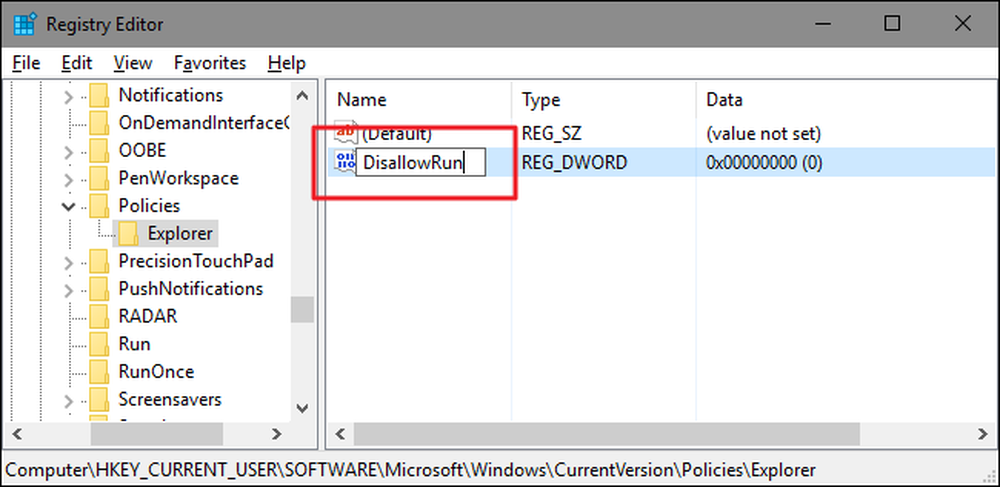
Dvaput kliknite na novi DisallowRun vrijednost za otvaranje dijaloškog okvira svojstava. Promijenite vrijednost od 0 do 1 u okviru "Podaci o vrijednosti", a zatim kliknite "U redu".
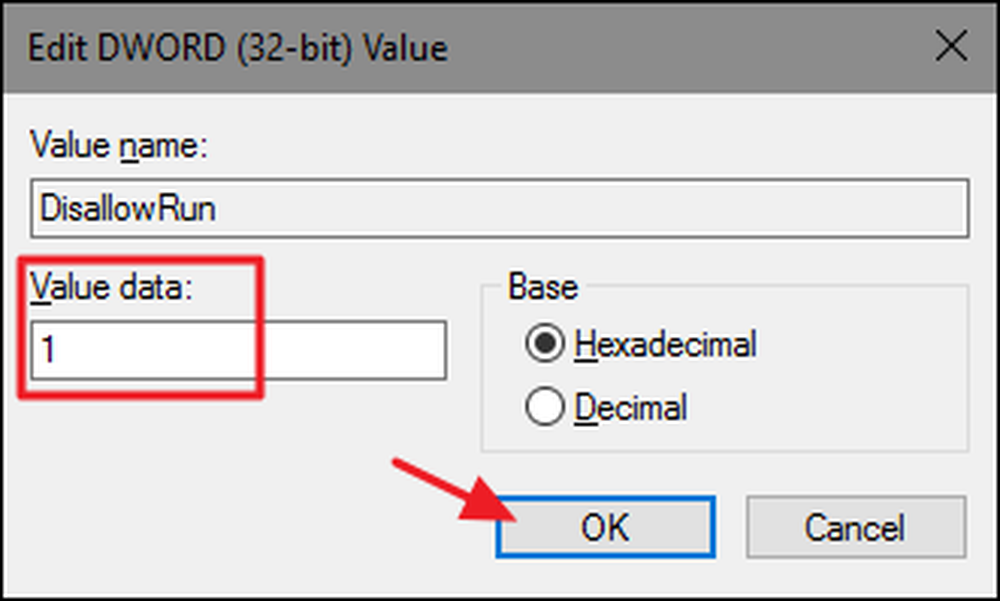
Natrag u glavnom prozoru Registry Editor, sada ćete stvoriti novi potključ unutar Istraživač ključ. Desnom tipkom miša kliknite Istraživač i odaberite New> Key. Imenujte novi ključ DisallowRun , kao i vrijednost koju ste već stvorili.
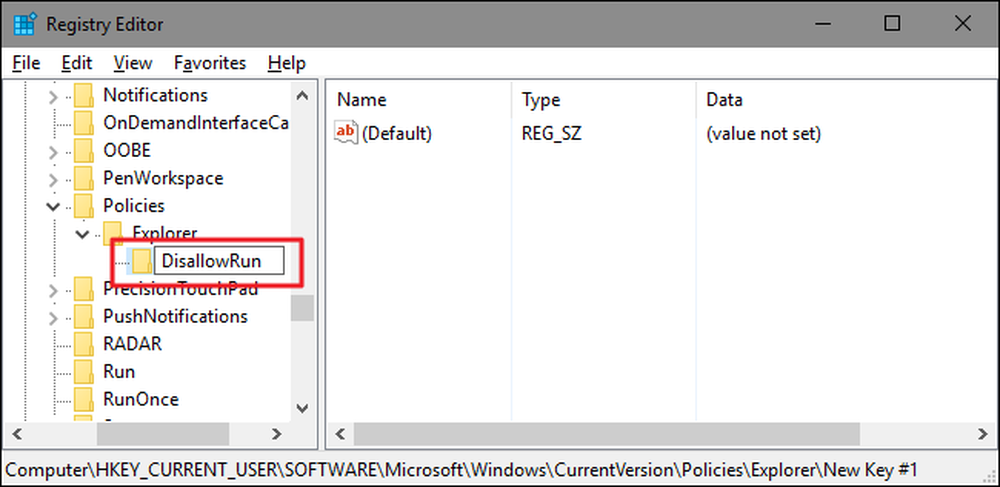
Sada je vrijeme da počnete dodavati aplikacije koje želite blokirati. To ćete učiniti stvaranjem nove vrijednosti niza unutar DisallowRun ključ za svaku aplikaciju koju želite blokirati. Desnom tipkom miša kliknite DisallowRun zatim odaberite Nova> Vrijednost niza. Ove vrijednosti ćete imenovati jednostavnim brojevima, tako da navedete prvu vrijednost koju izradite "1."
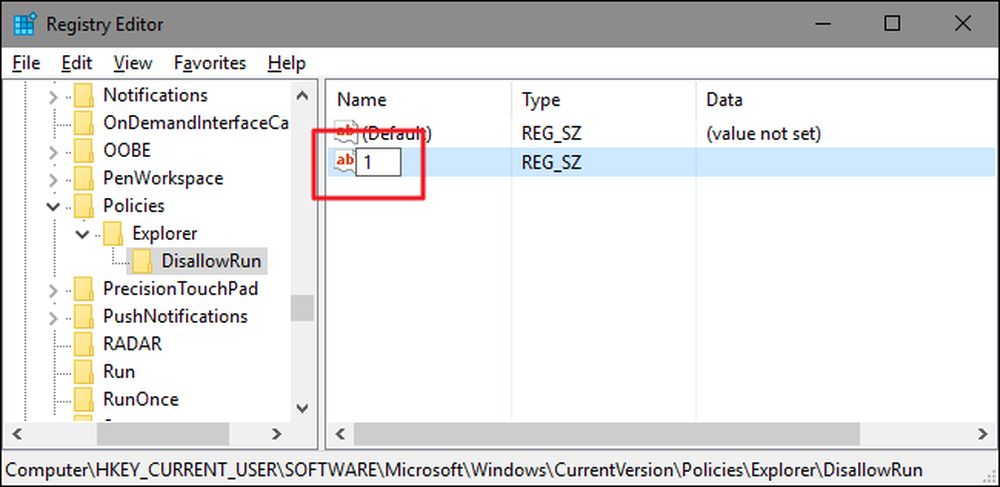
Dvokliknite novu vrijednost da biste otvorili dijaloški okvir svojstva, upišite ime izvršne datoteke koju želite blokirati u okvir "Podaci o vrijednosti" (npr.., notepad.exe ), a zatim kliknite "U redu".

Ponovite ovaj postupak, imenujući drugu vrijednost niza "2" i treću "3" i tako dalje, a zatim dodajte imena izvršnih datoteka koje želite blokirati za svaku vrijednost.
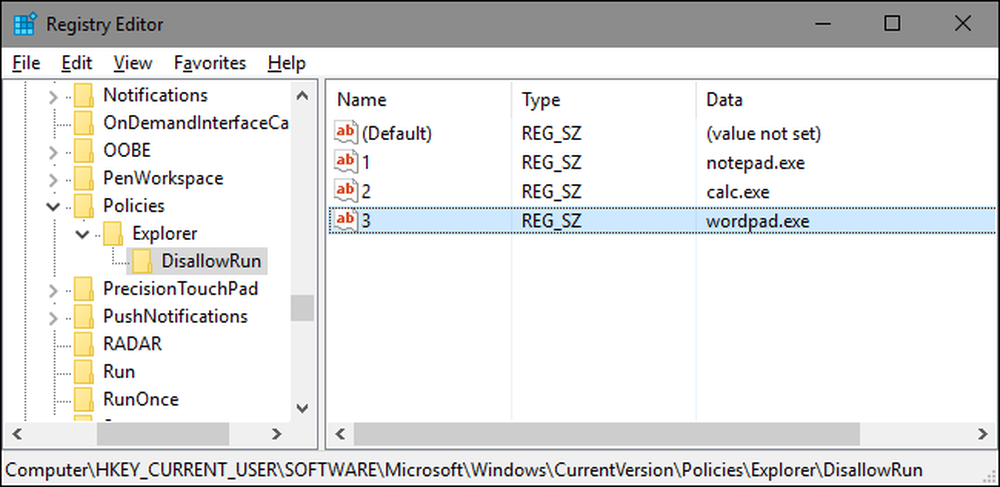
Kada završite, možete ponovo pokrenuti sustav Windows, prijaviti se na taj korisnički račun, a zatim testirati stvari pokušavajući pokrenuti jednu od tih aplikacija. Trebali biste vidjeti skočni prozor "Ograničenja" koji vas obavještava da ne možete pokrenuti aplikaciju.

Taj ćete postupak morati ponoviti za svaki korisnički račun za koji trebate blokirati aplikacije. Iako, ako blokirate iste aplikacije za više korisničkih računa, uvijek možete stvoriti svoj vlastiti hack registra izvozeći DisallowRun ključ nakon što ste konfigurirali prvi korisnički račun i zatim ga uvezli nakon prijave na svaki sljedeći račun.
Ako želite urediti popis blokiranih aplikacija, samo se vratite na DisallowRun i unesite željene promjene. Ako želite vratiti pristup svim aplikacijama, možete izbrisati cijelu aplikacijuIstraživač koju ste stvorili - zajedno s DisallowRun podključ i sve vrijednosti. Ili se samo možete vratiti i promijeniti vrijednost DisallowRun vrijednost koju ste stvorili od 1 natrag do 0, učinkovito isključujući blokiranje aplikacija dok napuštate popis aplikacija na mjestu ako ga želite ponovno uključiti u budućnosti.
Blokiraj samo određene aplikacije putem registra
Ograničavanje korisnika na pokretanje samo određenih aplikacija u registru slijedi gotovo isti postupak kao i blokiranje određenih aplikacija. Ponovno ćete se morati prijaviti u sustav Windows pomoću korisničkog računa koji želite promijeniti. Otvorite uređivač registra, a zatim idite na sljedeći ključ:
HKEY_CURRENT_USER \ Software \ Microsoft \ Windows \ CurrentVersion \ Policies
Desnom tipkom miša kliknite politika tipku, odaberite Nova> Tipka, a zatim dodijelite naziv novom ključu Istraživač .

Zatim ćete stvoriti vrijednost unutar novog Istraživač ključ. Desnom tipkom miša kliknite Istraživač i odaberite Nova> DWORD (32-bitna) vrijednost. Imenujte novu vrijednost RestrictRun .
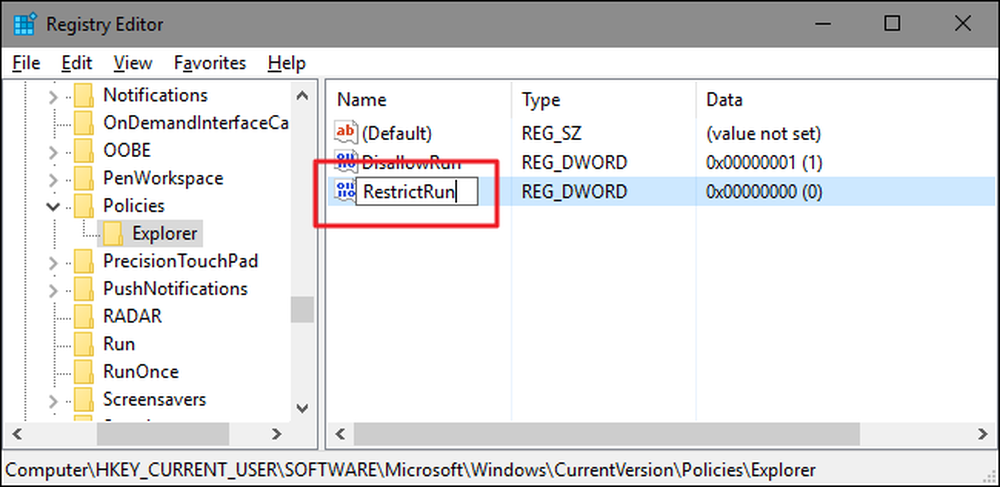
Dvaput kliknite na novi RestrictRun vrijednost za otvaranje dijaloškog okvira svojstava. Promijenite vrijednost od 0 do 1 u okviru "Podaci o vrijednosti", a zatim kliknite "U redu".
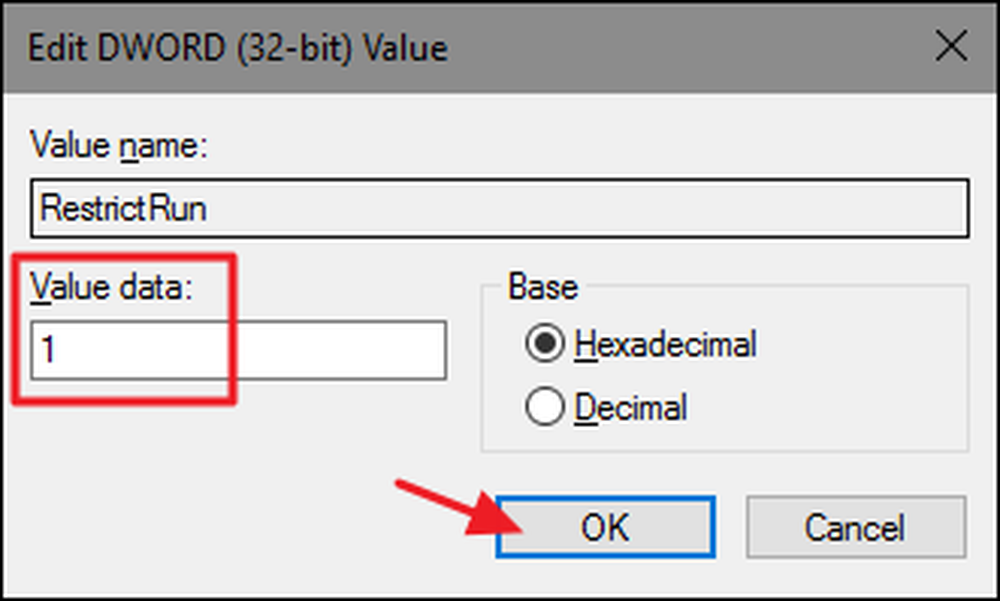
Natrag u glavnom prozoru Registry Editor, sada ćete stvoriti novi potključ unutar Istraživač ključ. Desnom tipkom miša kliknite Istraživač i odaberite New> Key. Imenujte novi ključ RestrictRun , kao i vrijednost koju ste već stvorili.
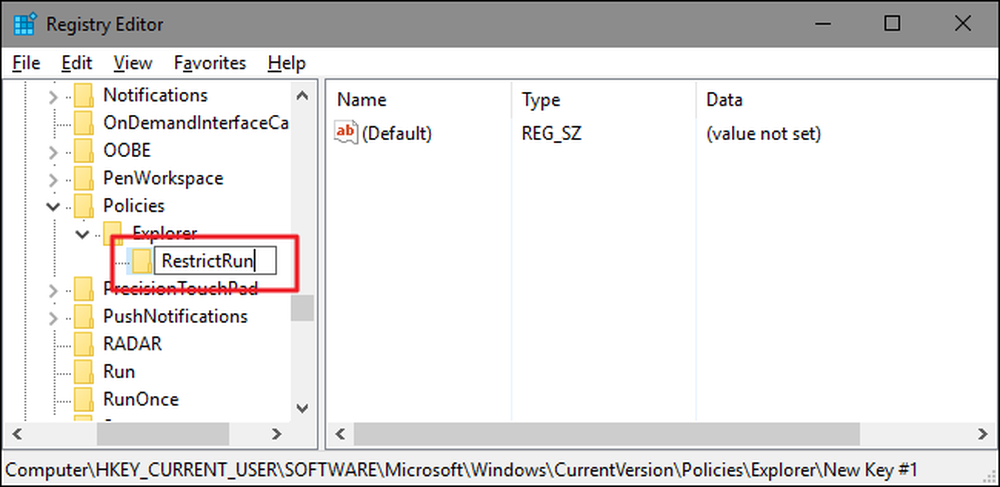
Sada ćete dodati aplikacije kojima je korisnik dopušten pristup. Stvorite novu vrijednost niza unutar RestrictRun ključ za svaku aplikaciju koju želite blokirati. Desnom tipkom miša kliknite RestrictRun zatim odaberite Nova> Vrijednost niza. Ove vrijednosti ćete imenovati jednostavnim brojevima, tako da navedete prvu vrijednost koju izradite "1."
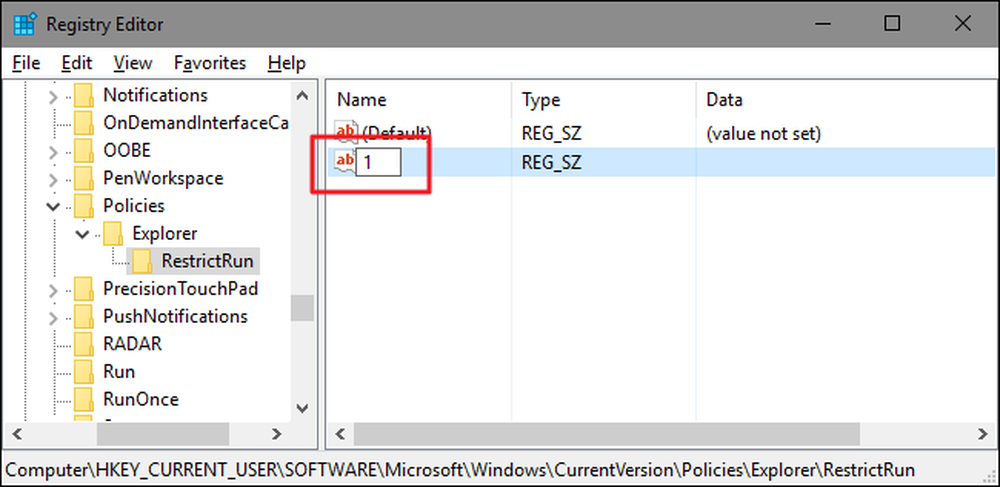
Dvokliknite novu vrijednost da biste otvorili dijaloški okvir svojstva, upišite ime izvršne datoteke koju želite blokirati u okvir "Podaci o vrijednosti" (npr.., notepad.exe ), a zatim kliknite "U redu".

Ponovite ovaj postupak, navodeći vrijednosti "2", "3" i tako dalje, a zatim dodajte imena izvršnih datoteka koje želite da korisnik može izvesti za svaku vrijednost.
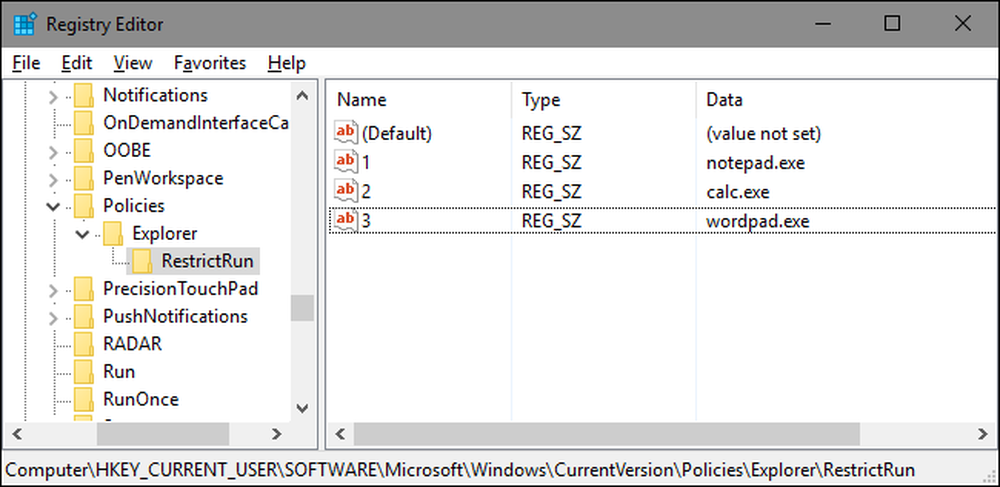
Kada završite, ponovno pokrenite sustav Windows, ponovno se prijavite na taj korisnički račun i testirajte postavke. Trebali biste moći pokretati samo aplikacije kojima ste izričito dopustili pristup. Postupak ćete morati ponoviti sa svakim korisničkim računom za koji želite ograničiti aplikacije ili izraditi vlastiti Registry hack koji možete brže primijeniti na svakog korisnika..
Da biste poništili promjene, možete izbrisati oznaku Istraživač ključ koji ste stvorili (zajedno s RestrictRun podključ i sve vrijednosti) ili ga možete postaviti RestrictRun vrijednost koju ste stvorili natrag na 0, isključujući ograničeni pristup.
Korisnici Pro i Enterprise: blokirajte ili ograničite aplikacije pomoću lokalnog uređivača pravila grupe
Ako upotrebljavate verziju sustava Windows Pro ili Enterprise, aplikacije za blokiranje ili ograničavanje mogu biti lakše jer možete upotrijebiti Uređivač pravila lokalnih grupa. Jedna velika prednost je da možete primijeniti postavke pravila na druge korisnike - ili čak grupe korisnika - bez potrebe da se prijavite kao svaki korisnik kako biste napravili promjene na način na koji to radite prilikom uređivanja registra.
Ovo upozorenje je da ćete morati napraviti malo dodatne postavke tako što ćete prvo stvoriti objekt pravila za te korisnike. O tome možete pročitati u našem vodiču za primjenu lokalnih pravila grupe prema određenim korisnicima. Također biste trebali biti svjesni da je grupna politika prilično moćan alat, pa je vrijedno uzeti neko vrijeme da biste saznali što on može učiniti. Također, ako ste u mreži tvrtke, učinite svima uslugu i prvo provjerite s administratorom. Ako je vaše radno računalo dio domene, vjerojatno je to i dio pravila grupe domena koja će u svakom slučaju zamijeniti pravila lokalne grupe..
Postupak za dopuštanje ili ograničavanje aplikacija s uređivačem pravila lokalnih grupa gotovo je identičan, pa ćemo vam pokazati kako ograničiti korisnike na pokretanje samo određenih aplikacija ovdje i samo ukazati na razlike. Počnite s pronalaženjem MSC datoteke koju ste stvorili za upravljanje pravilima za te određene korisnike. Dvaput kliknite kako biste ga otvorili i dopustili da napravite promjene na računalu. U ovom primjeru upotrebljavamo onaj koji smo izradili za primjenu pravila na sve korisničke račune koji nisu administrativni.
U prozoru pravila grupe za te korisnike, s lijeve strane, proširite do Konfiguracija korisnika> Administrativni predlošci> Sustav. Na desnoj strani pronađite postavku "Pokreni samo određene aplikacije sustava Windows" i dvaput kliknite na nju da biste otvorili dijalog s svojstvima. Ako želite blokirati određene aplikacije umjesto da ih ograničavate, umjesto toga otvorite postavku "Ne pokrećite određene Windows aplikacije".
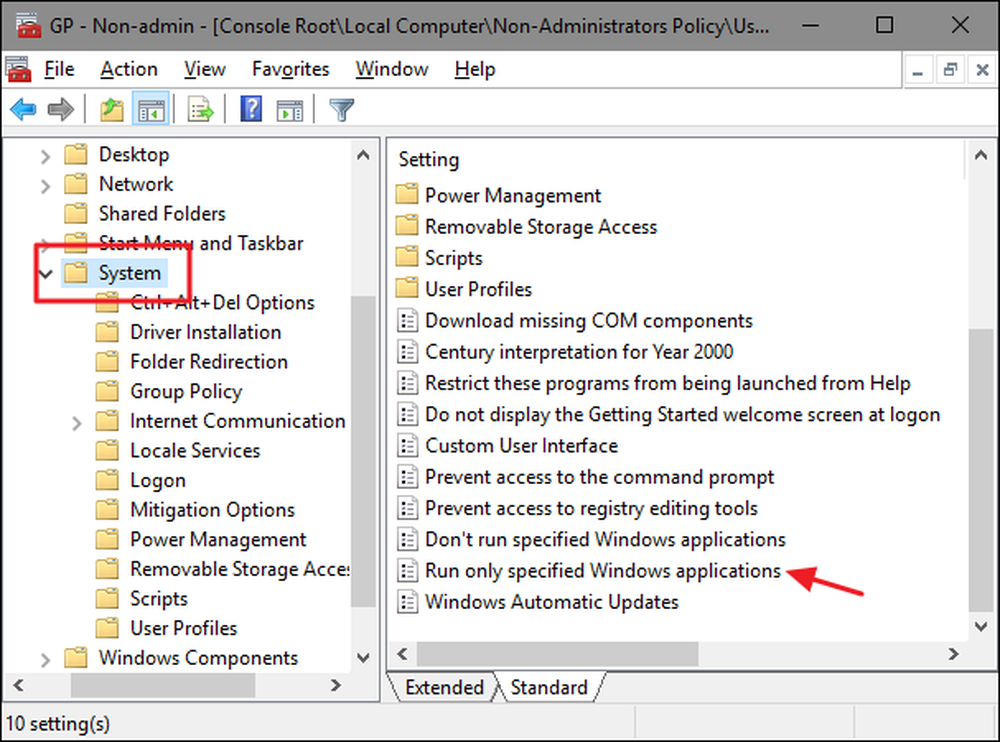
U prozoru s svojstvima koji se otvori, kliknite opciju "Omogućeno", a zatim kliknite gumb "Prikaži".
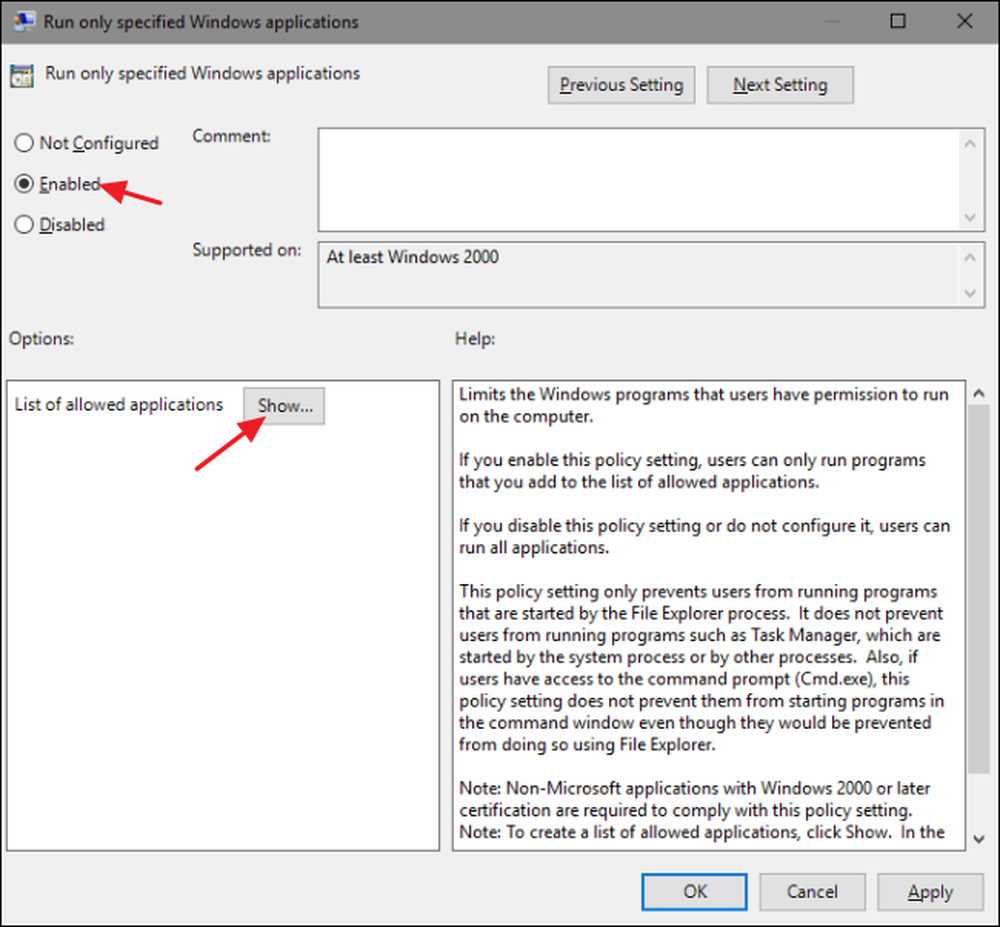
U prozoru "Prikaži sadržaj" kliknite svaku liniju na popisu i upišite naziv izvodljivog sadržaja koji želite da korisnici mogu pokrenuti (ili naziv aplikacija koje želite blokirati ako to radite umjesto toga). Kada dovršite izradu popisa, kliknite "U redu".
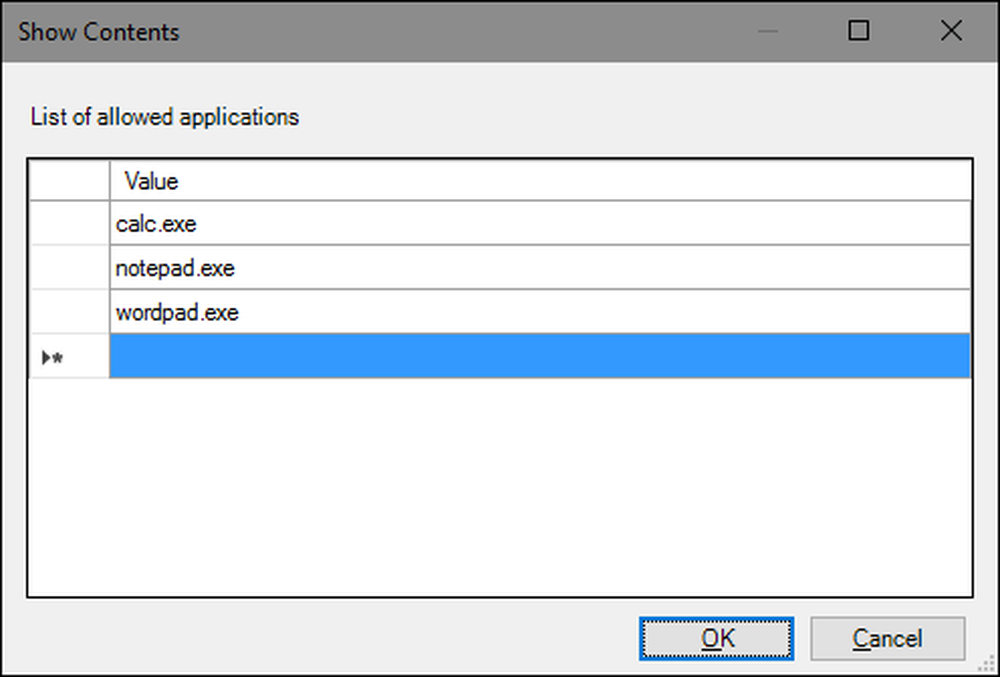
Sada možete izaći iz prozora Local Group Policy. Da biste testirali svoje promjene, prijavite se s jednim od pogođenih korisničkih računa i pokušajte pokrenuti aplikaciju u koju korisnik ne bi trebao imati pristup. Umjesto pokretanja aplikacije, trebate vidjeti poruku o pogrešci.

Ako želite onemogućiti promjene, samo se vratite u uređivač lokalnih grupnih pravila tako da ponovno kliknete dvaput na MSC datoteku. Ovaj put, promijenite opcije "Pokreni samo određene Windows aplikacije" ili "Ne pokreću određene Windows aplikacije" na "Onemogućeno" ili "Nije konfigurirano". Ovo će isključiti postavku. Također će poništiti popis aplikacija, pa ako ga želite ponovno uključiti, morat ćete ponovno unijeti taj popis.




