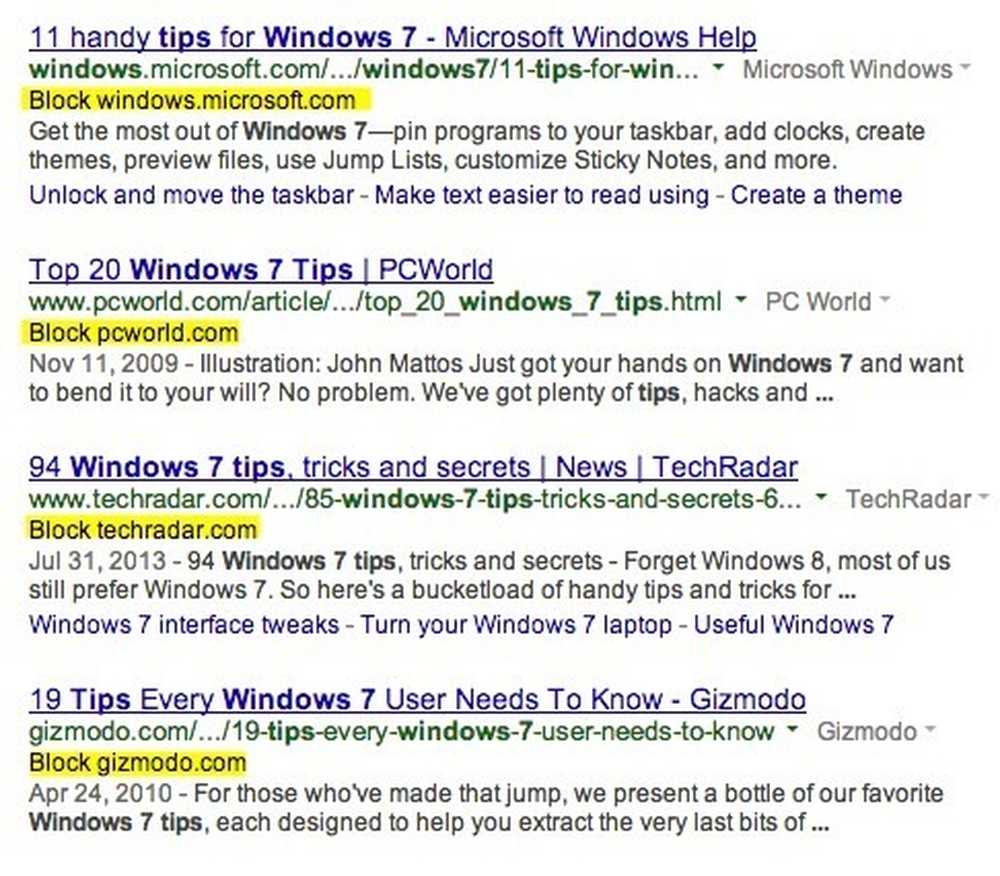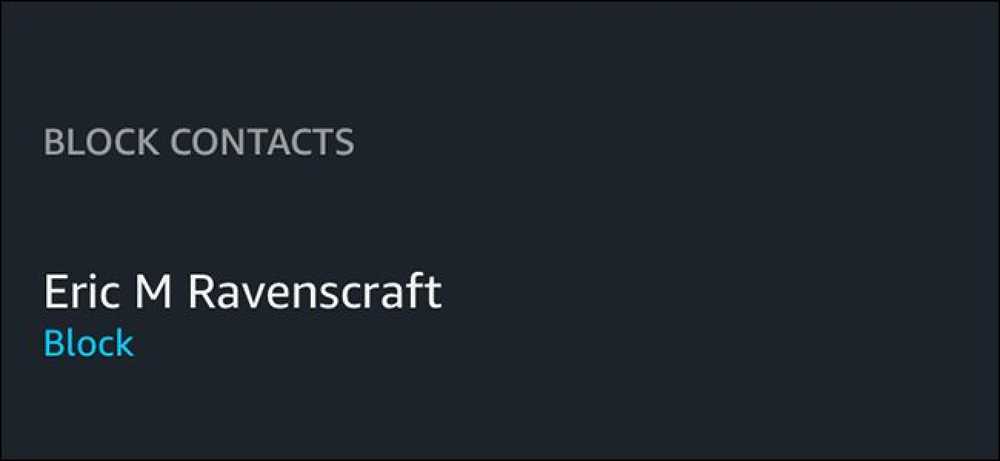Kako blokirati kolačiće (osim za web-lokacije koje koristite) u bilo kojem pregledniku

Kolačići mogu biti korisni kada ih kontrolirate. Danas razmatramo kako možete kontrolirati kolačiće tako što ćete ih blokirati, osim kada želite poboljšati korisničko iskustvo.
Zašto bih to želio?
Kolačić je jednostavno mala datoteka koju web-mjesto postavlja na vaše računalo za pohranu informacija. Sam proces je potpuno bezopasan, a čak može biti i koristan - kolačići čine korisne stvari kao što su pohranjivanje informacija o košarici za kupovinu između sesija, štedeći vas od gnjavaže prilikom prijave na web-lokaciju svaki put kada otvorite i zatvorite preglednik i druge korisne uštede vremena , One koje daju kolačićima loše ime prate korisnike bez njihovog izričitog znanja i pomažu oglašivačima (ili drugim subjektima) da izgrade profile korisnika. Mnogi ljudi žele ograničiti količinu prikupljenih informacija o njima i to učiniti ograničavanjem vrste kolačića koje njihov preglednik prihvaća i zadržava.
Danas ćemo razmotriti neke brze načine kako to učiniti Internet Explorer, Firefox i Chrome pomoću popisa dopuštenja. Mnogo je lakše odrediti koje web-lokacije željeti da biste prihvatili kolačiće od onoga što je to da biste neprestano prihvaćali i odbijali stotine kolačića kojima je preglednik bombardiran.
To ipak dolazi s nekoliko mana. Prestat ćete dobivanje prilagođenih prilagođenih oglasa i češće ćete početi doživljavati međuresorne oglase (kao što su skočni oglasi i video uvodni oglasi) jer su to učestalost koju kontroliraju kolačići. Na primjer, za naš newsletter prikazujemo skočni prozor kada prvi put korisnik posjeti našu web-lokaciju, ali upotrebljava kolačiće kako bi spriječio da se svaki put prikazuje. Ako blokirate kolačiće s naše web-lokacije, to ćete češće vidjeti.
Kao takav, ovo je prilično agresivan pristup kontroliranju kolačića. Preporučujemo ga ako ste doista ozbiljni u pogledu zadržavanja privatnosti na zaključavanje i kontroli što treće strane mogu pratiti o vašem ponašanju na mreži, ili kao doista sjajna vježba u tome koliko puta web-lokacije pokušavaju učitati vaše računalo keksi.
Kontroliranje kolačića u programu Internet Explorer
Internet Explorer ima jednostavne, ali upotrebljive kontrole kolačića. Postoje dva glavna područja koja nas zanimaju: upravljanje statusom web-lokacije i prebacivanje prihvaćanja kolačića. Prvo pogledajmo kako se popis dopušta web-lokaciji. Kliknite na Alati [ikona zupčanika u kutu novije verzije]> Internetske mogućnosti> Privatnost> Web-lokacije.Ovdje ćete pronaći izbornik Po radnjama po stranicama, koji vam omogućuje da web-mjesta na bijeloj ili crnoj listi.
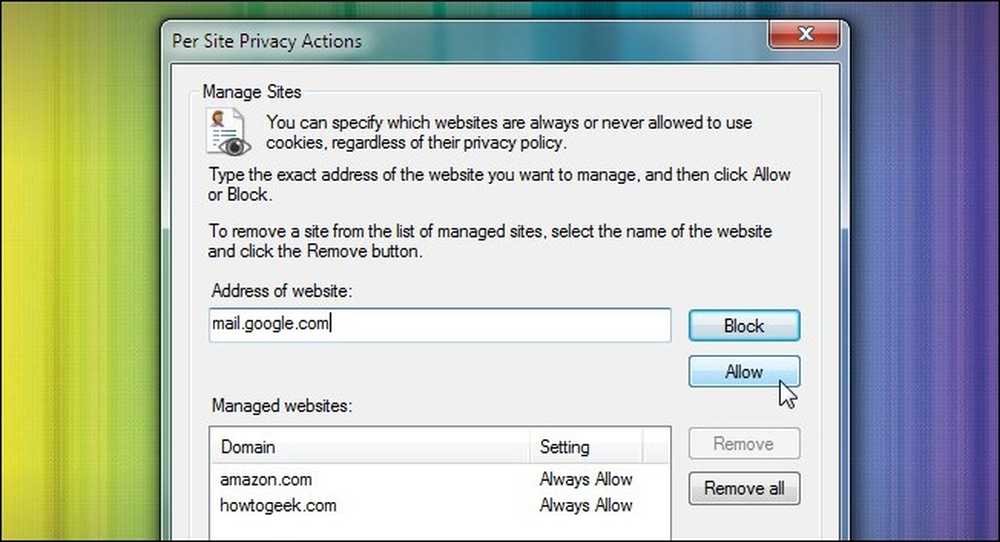
Ručno unošenje svake web-lokacije koju želite dodati na popis bit će malo na strani kludgy, pa ćemo polu-automatizirati proces prebacivanjem postavki kolačića. Posjetite Alati [ikona zupčanika]> Internetske mogućnosti> Privatnost, a u odjeljku Postavke kliknite Napredno.

Ovdje ćete pronaći jednostavni izbornik temeljen na radio gumbima u kojem možete mijenjati postavke za kolačiće prve i treće strane. Idemo privremeno uključite traženje kolačića prve strane i blokirajte kolačiće trećih strana. Umjesto da pokušavate zapamtiti svaku web-lokaciju koju biste željeli dodati na svoj bijeli popis, to vam omogućuje da prihvatite kolačiće na temelju potrebe da ih koristite kako se pojavljuju. Nakon nekoliko dana pregledavanja vjerojatno ćete naići na gotovo svaku web-lokaciju koju redovito upotrebljavate i moći ćete je dodati na bijeli popis po potrebi. U tom trenutku možete ga prebaciti na Blokiraj ili ostaviti na Prompt ako ne smatrate da je to smetnja.
Nažalost, u području proširenja, IE je lagan i nema široko prihvaćenih proširenja za upravljanje kolačićima. Ako ste tvrdoglav IE korisnik i ne želite se prebaciti na Firefox ili Chrome, jedna dostupna opcija je No More Cookies, koja vam omogućuje da autorizirate i izbrišete kolačiće u IE predmemoriji. U usporedbi s izvornom funkcionalnošću, to nije radikalno poboljšanje, ali je blago korisno.
Kontroliranje kolačića u Firefoxu
Ako ste korisnik Firefoxa, pronaći ćete robusne ugrađene kontrole. Otvorite Firefox i kliknite na glavni izbornik, zatim Opcije> Privatnost. Kada uđete u izbornik Privatnost, kliknite prvu opciju padajućeg izbornika pod stavkom "Povijest". Prema zadanim postavkama ovo je postavljeno na "Zapamti povijest" - promijeni je na "korištenje prilagođenih postavki za povijest".
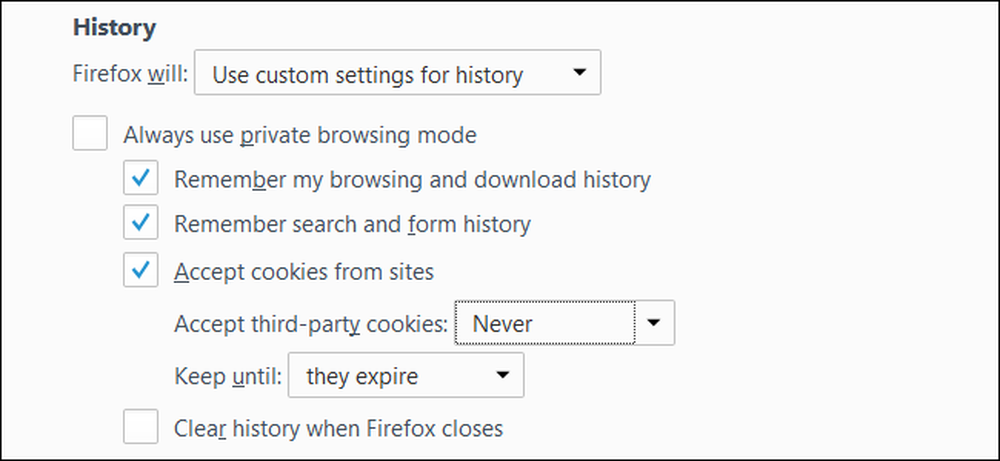
U odjeljku "Prihvati kolačiće treće strane" odaberite "Nikada". Također možete promijeniti postavku kolačića prve strane koja odabire "Prihvati kolačiće s web-mjesta". Možete kliknuti gumb "Iznimke" kako biste ručno dodali najposjećenije web-lokacije na popis, omogućujući im pohranu kolačića za prikladne prijave i druge postavke. Samo utipkajte domenu web-mjesta i kliknite "Dopusti" u ovom prozoru da biste stvorili pravilo iznimke za popis dopuštenih. Trebali biste moći vidjeti koji od vaših najposjećenijih web-mjesta zaista trebaju podršku za kolačiće nakon tjedan ili dva redovitog pregledavanja.

Ako želite stvarno uprljati i uprljati ruke, možete pregledati kolačiće na temelju kolačića po kolačićima klikom na Prikaži kolačićenalazi se na kartici Privatnost. Tamo možete dobiti detaljne informacije o kolačićima i ručno ih izbrisati.
Kontroliranje kolačića u pregledniku Google Chrome
Da biste pristupili kontrolama kolačića u pregledniku Chrome, kliknite ikonu glavnog izbornika u gornjem desnom kutu preglednika, na izborniku odaberite "Postavke", a zatim se pomaknite na dno kartice i kliknite "Napredno".
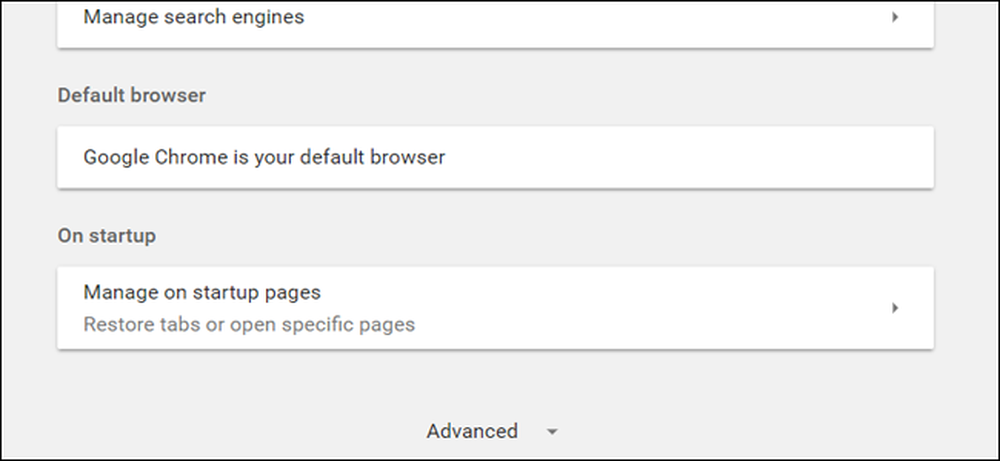
Na proširenoj listi kliknite "Postavke sadržaja", a zatim "Kolačići".

Kao i Firefox, ovaj prozor ima mogućnost prebacivanja svih kolačića ("Dopusti web-lokacije za spremanje i čitanje podataka kolačića") i kolačića trećih strana ("Blokiraj kolačiće trećih strana".) Chrome primjenjuje obje ove postavke općenito, a zatim omogućuje dodavanje iznimaka koja će uvijek biti dopuštena i uvijek blokirana.
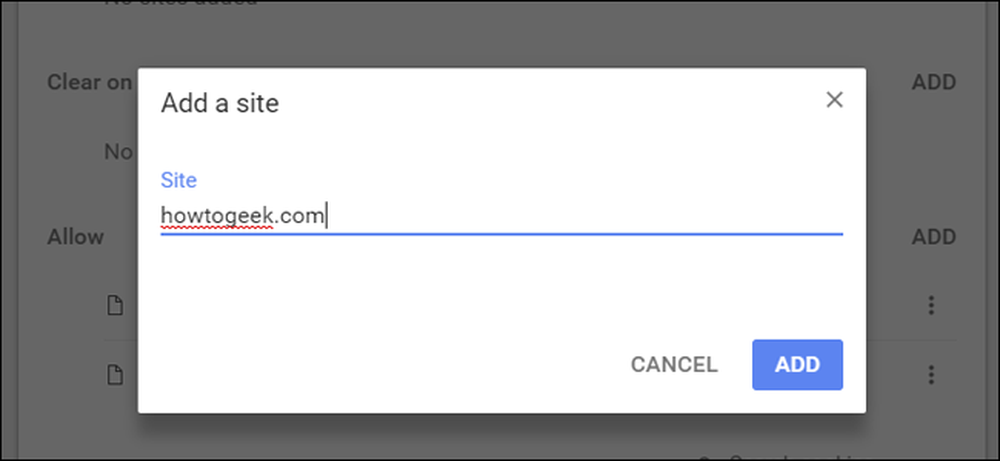
Kliknite "Dodaj" na desnoj strani bilo koje opcije da biste dodali novu web-lokaciju na bilo koji od popisa. Ako ste se predomislili, ne morate ih ručno dodavati ili uklanjati: kliknite izbornik s tri točke s lijeve strane pojedinačnih web-mjesta kako biste ih promijenili u "Blokiraj", "Dopusti" ili "Očisti pri izlazu". ”
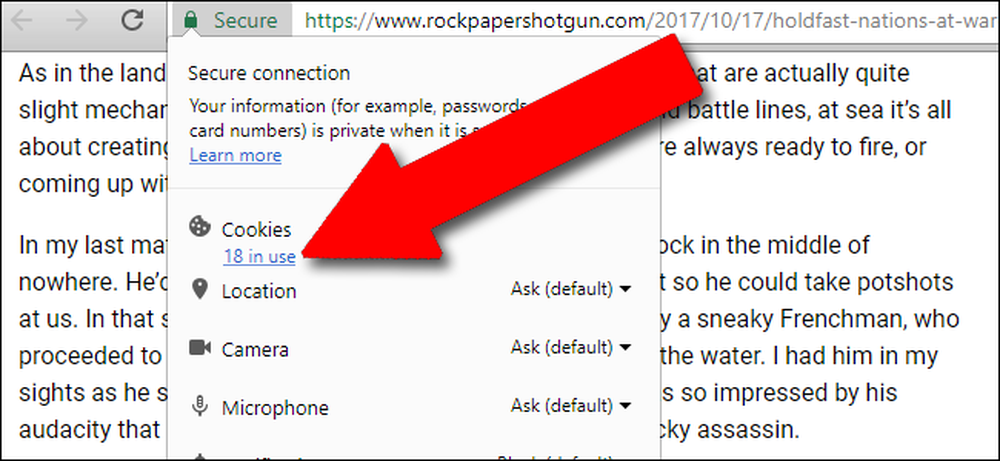
Za lakšu kontrolu kolačića na pojedinim web-lokacijama kliknite ikonu favikona (simbol male web-lokacije s lijeve strane URL-a, zamijenjen s "Secure" na https domeni), a zatim kliknite broj pod "Cookies".
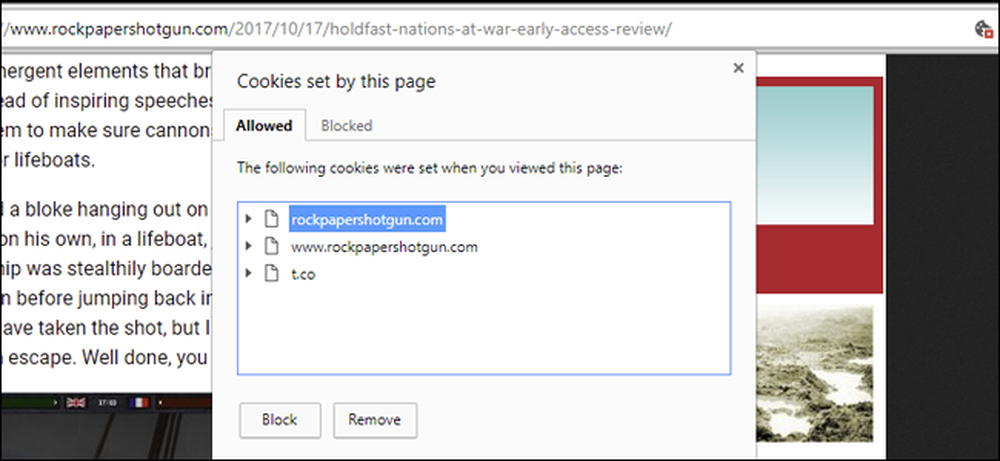
Iz ovog prozora možete postaviti pojedinačne kolačiće ili kolačiće cijele web-lokacije na "Blokiraj" ili "Dopusti". To najbolje funkcionira ako su blokirani svi kolačići blokirani po defaultu ili kolačići trećih strana, jer u protivnom količina kolačića za praćenje na svakoj stranici može preplaviti vas na ogromnom popisu.
Kontroliranje kolačića u operi
Da biste došli do glavnog izbornika postavki u Opera, kliknite gumb "O" u gornjem lijevom kutu, a zatim kliknite "Postavke". Kliknite "Privatnost i sigurnost" i pomaknite se prema dolje dok ne vidite odjeljak "Kolačići".
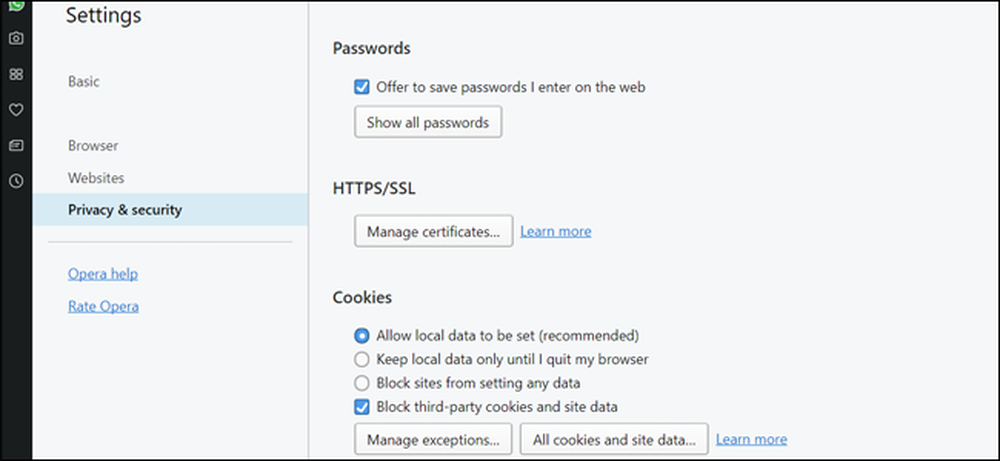
Ovdje imate većinu istih opcija iz gore navedenih preglednika: zadana postavka je "Dopusti postavljanje lokalnih podataka" (čitaj: dopusti sve kolačiće). Za veću sigurnost možete odabrati "Blokiraj web-lokacije postavljanjem podataka" ili jednostavnije "Blokiraj kolačiće trećih strana i podatke web-lokacije".
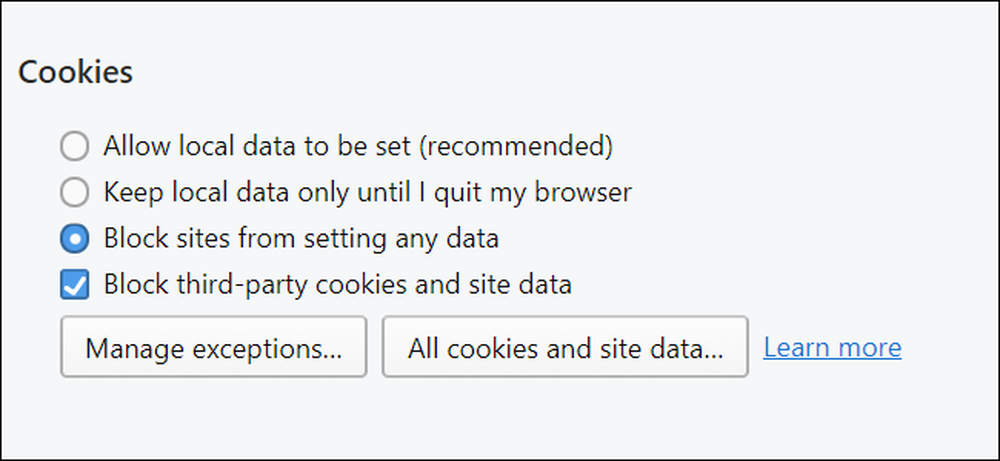
Kontrole iznimaka otvaraju novi prozor koji vam omogućuje unos pojedinačnih web-mjesta za dopuštanje ili onemogućavanje kolačića. Ponavljam, trebalo bi biti prilično jasno koji od vaših najčešće posjećenih web-lokacija treba dodati na bijeli popis nakon tjedan-dva pregledavanja.
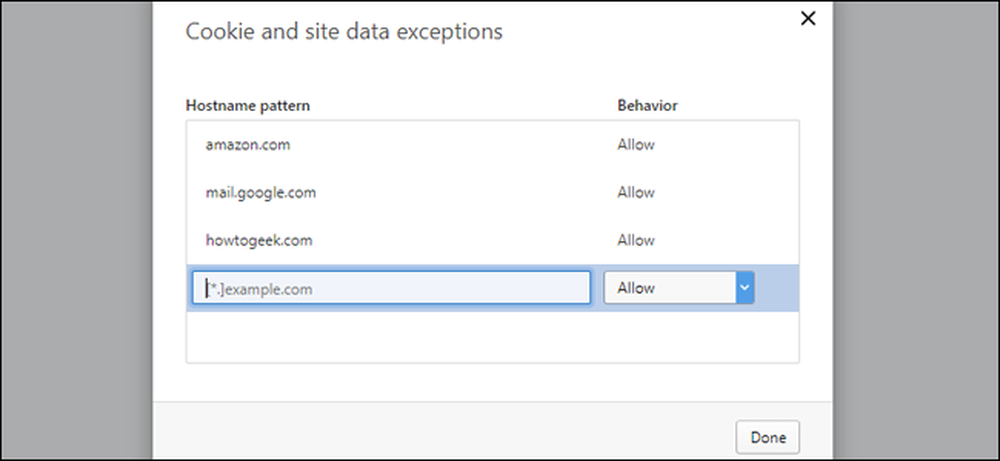
Ako želite kontrolne kolačiće web-lokacije u pregledniku Opera bez potrebe za ronjenjem u izborniku Postavke, pokušajte koristiti proširenje Kontrole pravila. Ovaj dodatak omogućit će vam da omogućite ili onemogućite više ili manje svih postavki, uključujući praćenje kolačića po lokaciji, klikom na jedan gumb na traci izbornika. Postavke će biti spremljene i primijenjene na temelju trenutne domene.
Kontroliranje kolačića u programu Microsoft Edge
Da biste pristupili kontrolama kolačića u programu Edge, kliknite ikonu tri vodoravne točke u gornjem desnom kutu, a zatim "Postavke". Pomaknite se dolje na dno bočne trake i kliknite "Pregledaj napredne postavke".
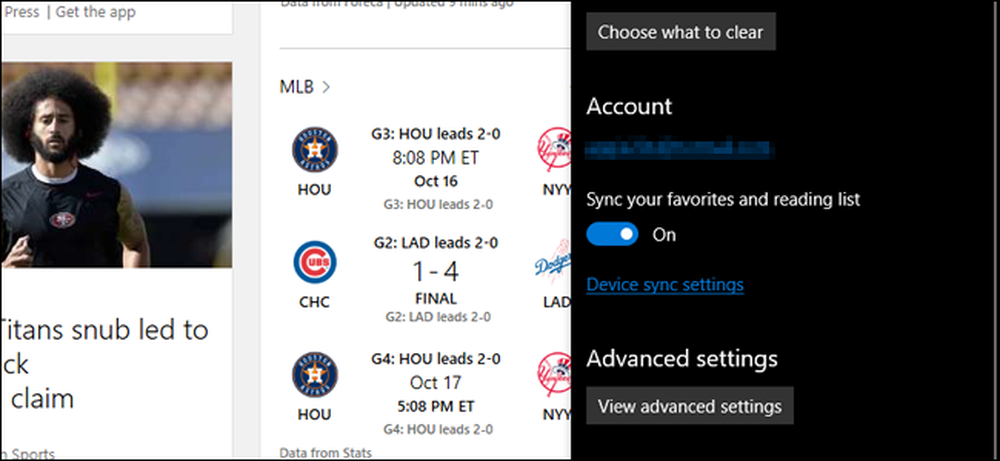
Ponovno se pomaknite na dno i potražite padajući izbornik pod "Kolačići". Kliknite opciju za "Blokiraj sve kolačiće" ili "Blokiraj samo kolačiće treće strane" prema vašim željama.
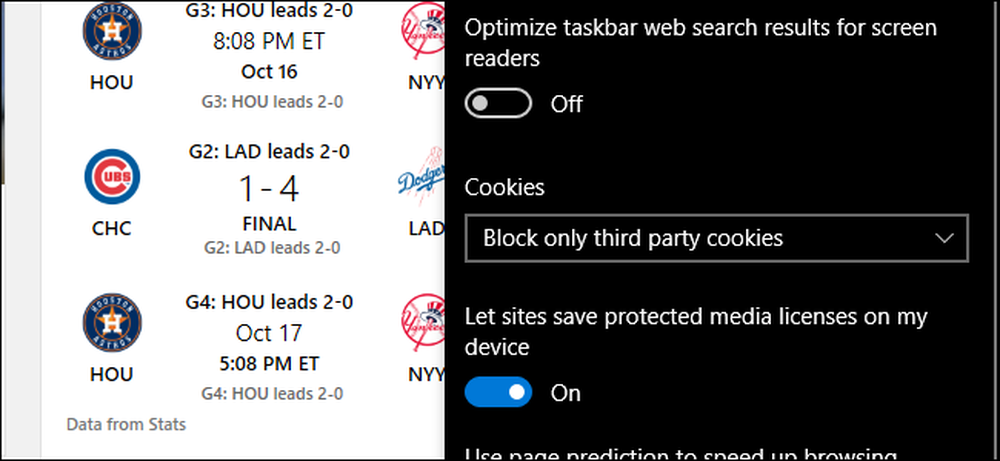
Nažalost, Microsoft još nije omogućio opciju Whitelist ili Blacklist za Edge, a niti jedno od službeno podržanih proširenja ne radi. Ako trebate detaljnije kontrole svojih kolačića, trebali biste odabrati jednu od gore podržanih opcija.