Kako bolje organizirati tajne Koristeći Keepass Password Manager
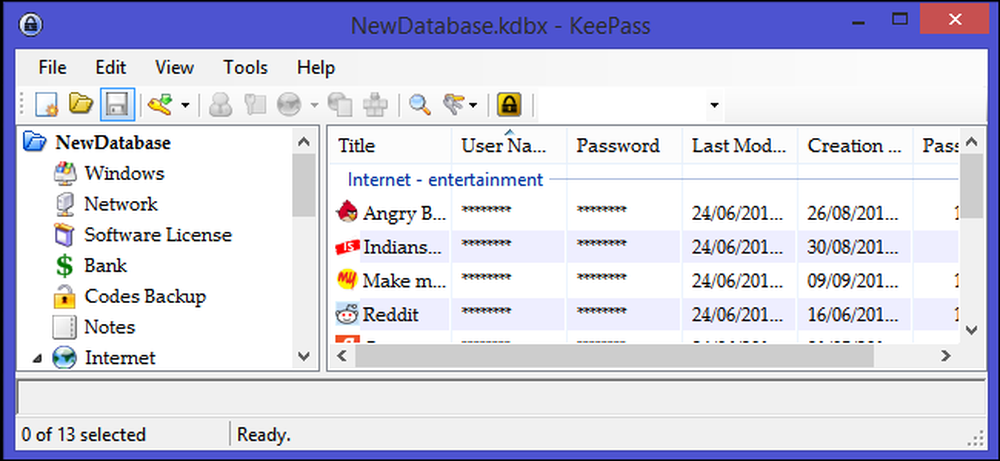
Današnje internetske usluge uvelike se oslanjaju na lozinke temeljene na tekstu za autentifikaciju korisnika. Sveprisutnost ovih usluga u kombinaciji s poteškoćama pamćenja velikih brojeva i simbola sigurnih zaporki potiče korisnike da ponovno koriste jednostavne, lako pogodive lozinke na više web-lokacija, čineći njihove račune ranjivima.
Uvijek preporučujemo da koristite upravitelja zaporki - omogućuje vam da ne koristite samo jake, komplicirane lozinke koje ne morate ručno unositi, nego i da koristite jednostavne lozinke za mrežne račune..
Keepass je besplatan, open source lozinka manager koji vam pomaže upravljati lozinke na siguran način. Možete staviti sve svoje lozinke u jednu bazu podataka koja je zaključana s jednim glavnim ključem ili ključnom datotekom, ili oboje. Ako ste počeli, onda možete pogledati naš vodič vodič za Keepass.
Organizirajte zaporke u grupe ili oznake
Broj lozinki koje korisnik mora zapamtiti nastavlja se povećavati, a tipični korisnik Interneta procjenjuje se da ima više od 20 različitih online računa. Kako nastavljate s dodavanjem više računa, lozinke će vam biti još lakše upravljati. Keepass omogućuje organiziranje lozinki u grupe ili oznake. Možete dodati onoliko grupa koliko vam je potrebno i koristiti ih da organizirate sve svoje prijave u bilo kojem redoslijedu koje bi imalo smisla.
Da biste stvorili novu grupu, najprije odaberite u grupi okna gdje grupa treba ići, bilo ime baze podataka ili unutar postojeće grupe. Desnom tipkom miša kliknite da biste otvorili izbornik grupe i odaberite "Dodaj grupu". Ili kliknite "Uredi" u gornjem izborniku i odaberite "Dodaj grupu" iz padajućeg popisa.
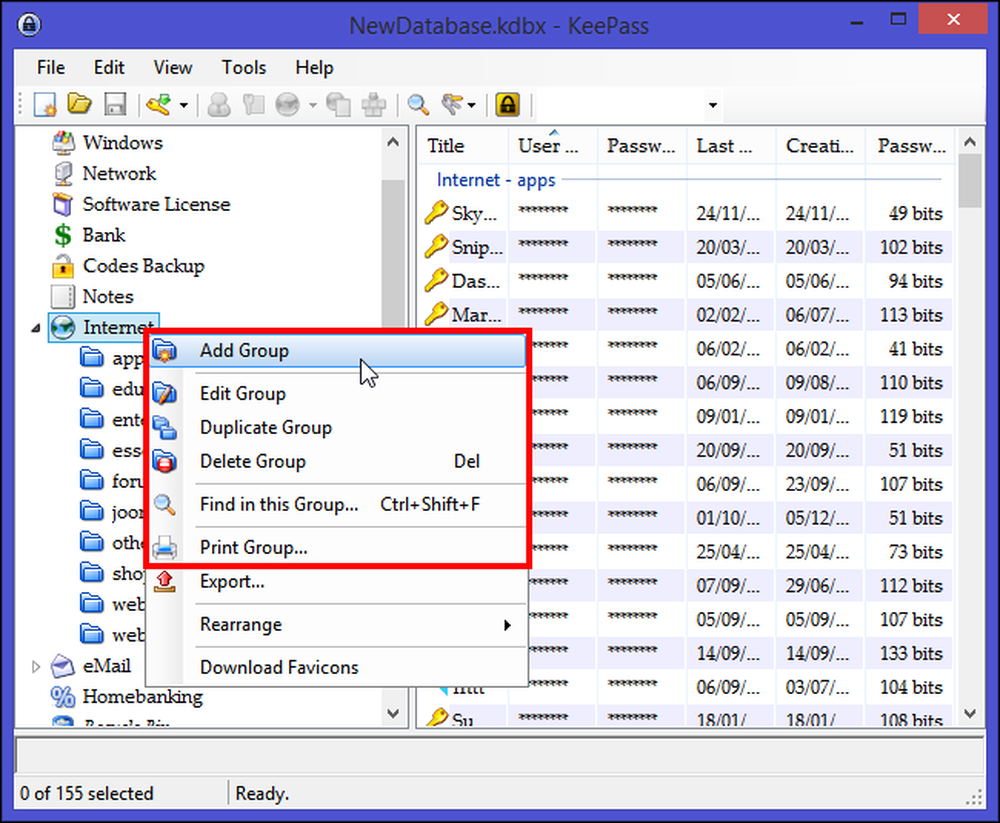
Dajte grupi jedinstveno ime, odaberite ikonu za grupu ako želite i pritisnite "OK". Možete postaviti datum isteka za grupu ako ga želite koristiti samo za privremeni skup lozinki. Čak možete dodati napomenu za tu grupu u kartici "Bilješke" kako biste zapamtili što ta grupa ima ili ako postoje upute koje treba slijediti prilikom upotrebe lozinki u grupi.
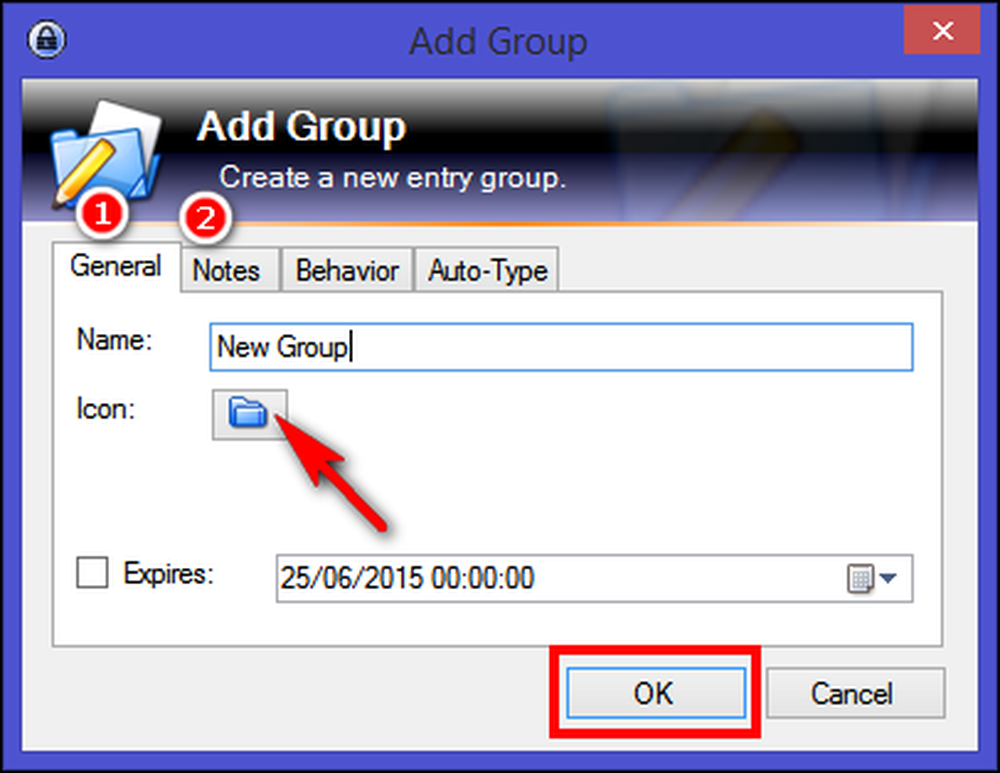
Grupe se mogu dalje podijeliti u podskupine u organizaciji nalik stablu. Da biste stvorili podskupinu, desnom tipkom miša kliknite željenu skupinu i odaberite "Dodaj grupu". To je još jedan način da vaše lozinke budu bolje organizirane i lakše dostupne. Sada samo trebate povući i ispustiti sve unose koje želite pohraniti u ovoj grupi. Unosi za zaporku grupirani su u skupine koje vidite na lijevoj strani. Dakle, ovisno o grupi na lijevoj strani koju ste odabrali, prikazat će vam unose u ovoj grupi u desnom prikazu.
Osim stvaranja grupa zaporki, svoje stavke možete označiti i kao favorite. Odaberite omiljeni unos, kliknite desnom tipkom miša i kliknite na "Odabrani unosi> Dodaj oznaku> Nova oznaka" i unesite npr. "Omiljeni".
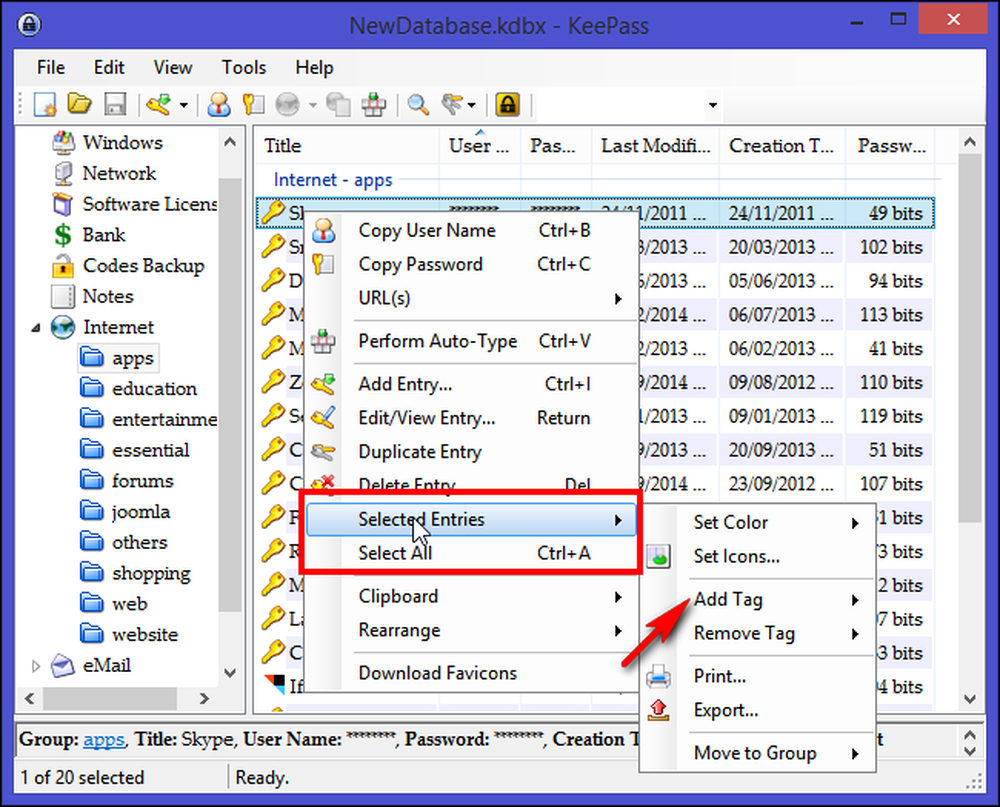
Da biste prikazali sve unose s oznakom favorita, kliknite gumb alatne trake s tri tipke (desno od gumba alatne trake povećala) i odaberite "Oznaka: Vaša odabrana oznaka". Alternativno, ovoj naredbi možete pristupiti i putem glavnog izbornika "Uredi" > Prikaži unose po oznaci. "
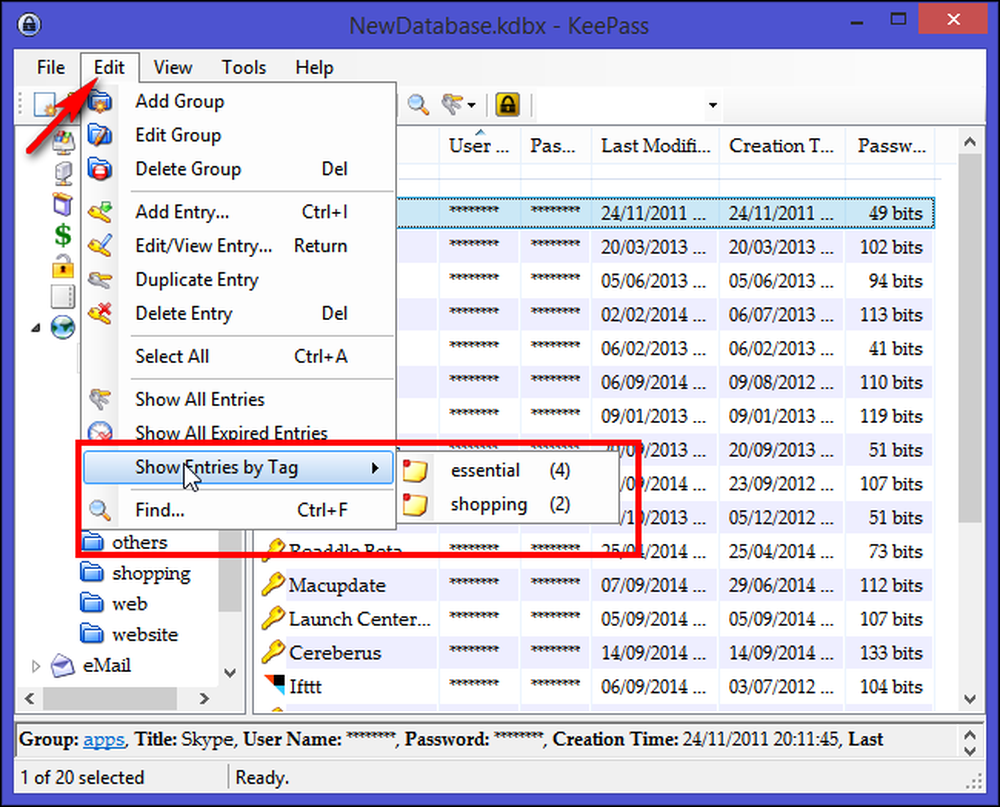
Pretpostavimo da ste označili sve unose, a sada želite otvoriti sve unose s tom oznakom dok otvarate bazu podataka. Da bismo to postigli, stvorit ćemo sustav okidača. Idite na “Tools> Triggers” i kliknite “Add”. U prozoru “Properties” unesite ime poput “Pokaži oznaku pri otvaranju baze podataka” i kliknite “Next”.
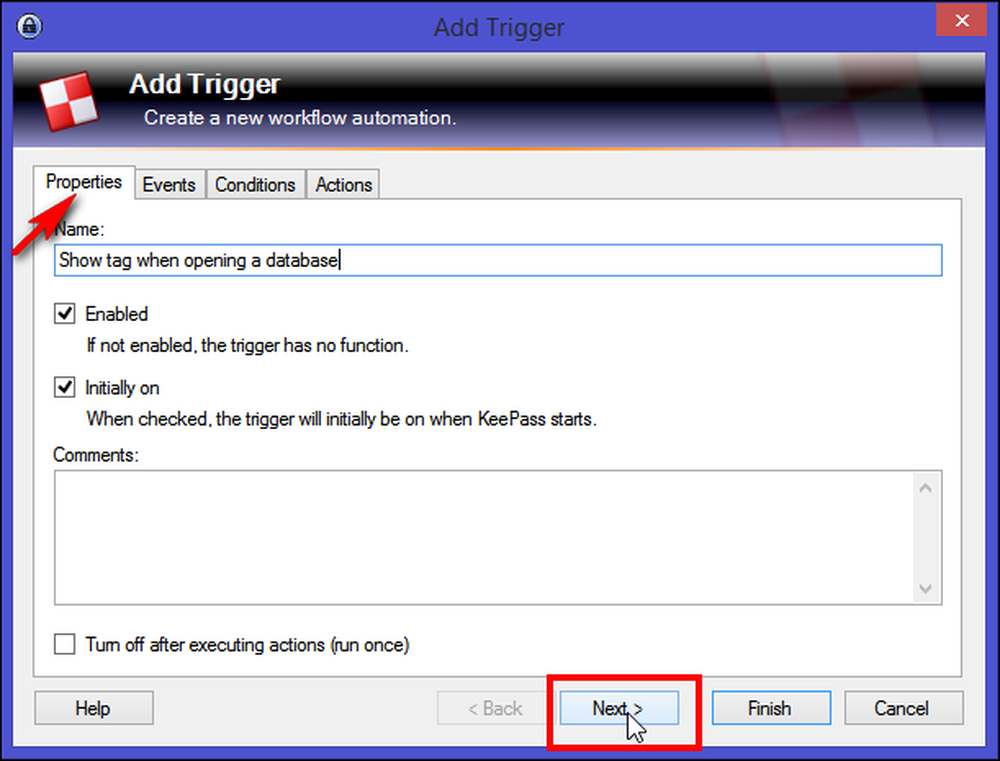
Na kartici "Događaji" dodajte događaj "Otvorena datoteka baze podataka" i kliknite "Dalje".
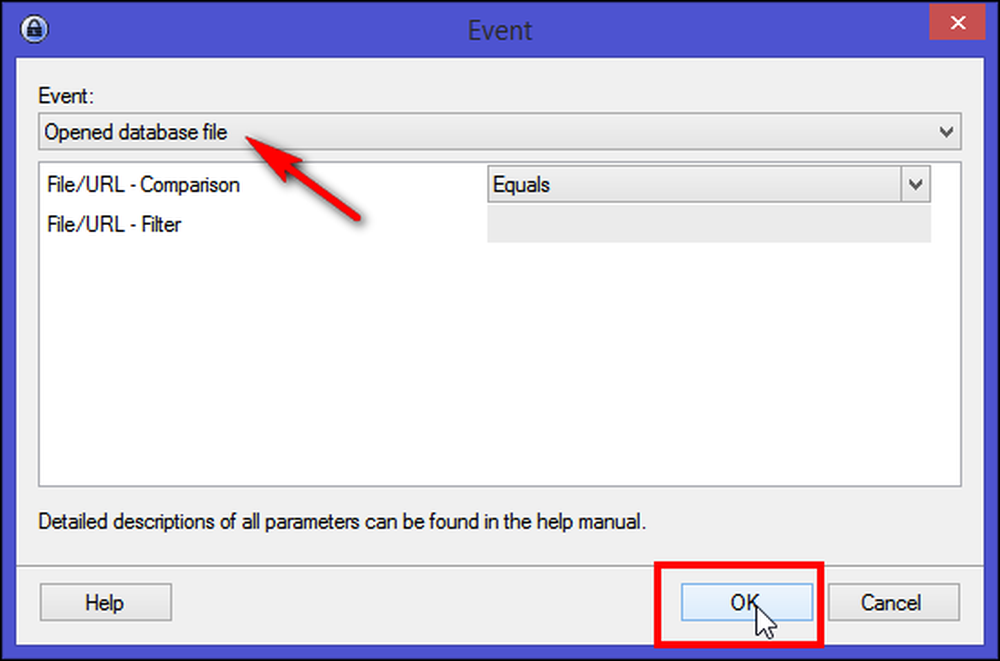
U kartici "Akcije" kliknite "Dodaj> Prikaži unose po oznaci", a ispod odjeljka Tag napišite naziv oznake. Kliknite gumb "Završi" da biste uspješno stvorili sustav okidača. Zatvorite bazu podataka i kada ih ponovno otvorite vidjet ćete sve unose s omiljenom oznakom. Ne zaboravite ponovo spremiti bazu podataka svaki put kada napravite promjene.
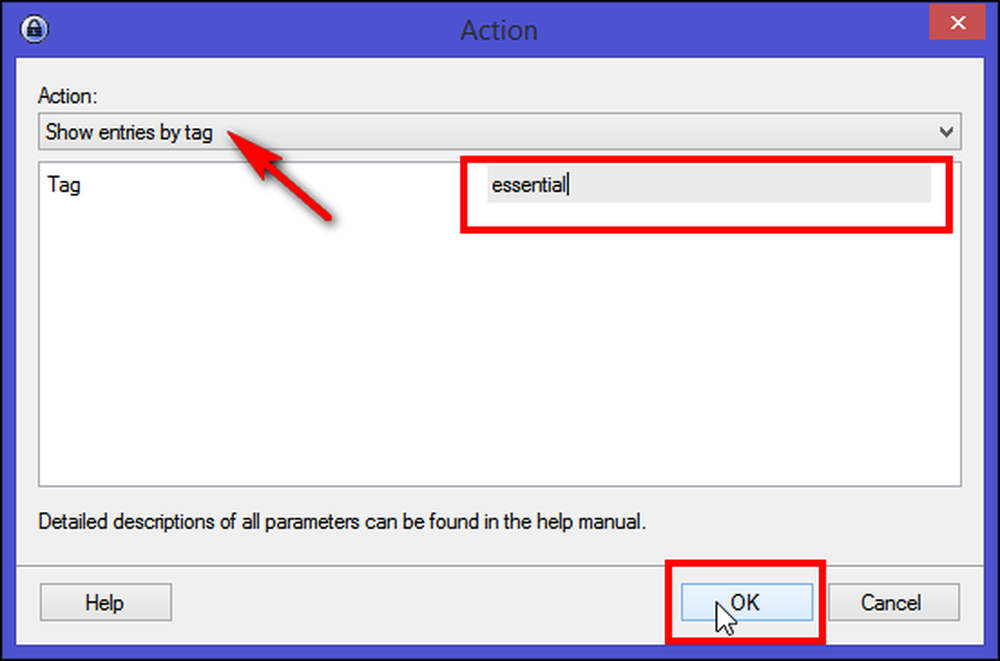
Kao što ste primijetili uz Keepass, unose možete organizirati ili tako da ih smjestite u grupe ili ih označite oznakama. Postoji značajna rasprava o relativnim prednostima skupina nasuprot oznakama, ali će relativno iskustvo organiziranja informacija s obje skupine i oznakama tijekom vremena sazrijeti i postati razumljivo. Svaki model ima svoju snagu i slabost kada se procjenjuje s obzirom na osnovne aktivnosti upravljanja osobnim informacijama (PIM) kao što su čuvanje, organiziranje i ponovno pronalaženje. Tako je na vama kako ćete organizirati unose. Odaberite onu koju smatrate smislenom, ili obavite svoj posao.
Brisanje unosa iz grupa
Vremenom ćete vjerojatno imati neke račune koje više ne koristite. Odaberite bilo koji unos iz grupe, kliknite desnom tipkom miša i odaberite "Izbriši unos". Nakon što potvrdite, vaš će unos biti premješten u grupu "Kanta za smeće". Zaporke su zapravo još uvijek tu, ali skrivene od pogleda u grupi koju inače ne biste provjerili. Ako i dalje želite koristiti unos, jednostavno ga povucite i ispustite u mapu grupe. Ako ste apsolutno sigurni da vam taj unos više nije potreban, izbrišite ga iz koša za smeće.
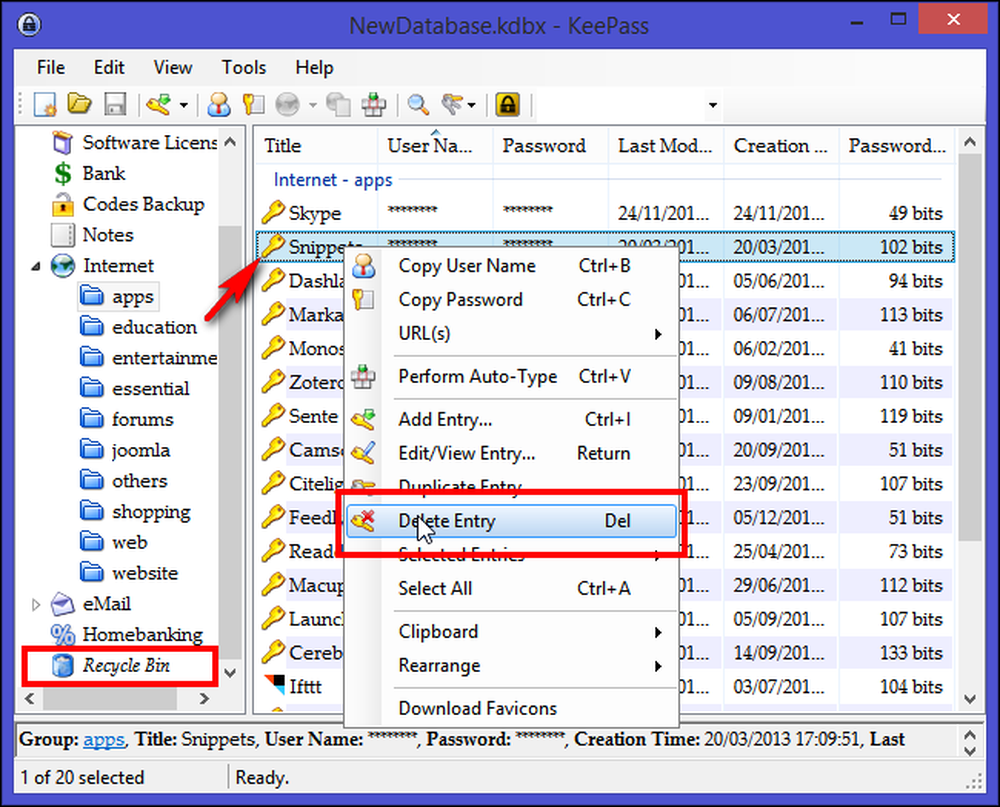
Rasporedite i konfigurirajte stupce popisa unosa
Organizacija unosa u skupinama ili oznakama dovoljna je ako tek započinjete s aplikacijom ili ih želite kategorizirati prema vrstama i važnosti kao što su aplikacije, prijave na web, prijave na web-lokacije, prijave za web-lokacije za kupovinu, web-lokacije za obrazovanje ili zabavu, te tako dalje.
Međutim, također je važno dobiti pregled određenog unosa, kao što su vrijeme izrade, datum zadnje izmjene i oznake. Vrijeme izrade i datum zadnje izmjene posebno su važni jer daju procjenu koliko dugo koristite istu zaporku za račun i kada ste ga izradili.
Keepass omogućuje organiziranje i konfiguriranje stupaca prema vašim zahtjevima. Odaberite “View” u gornjem izborniku i kliknite “Configure Columns”. Za skrivanje lozinki odaberite “Password” i prebacite kvačicu “Sakrij podatke pomoću zvjezdica”. Slično tome, možete primijeniti postupak za korisnička imena ili osjetljive naslove. To se preporuča ako namjeravate koristiti Keepass u javnom okruženju kao što je kafić ili otvoreni ured.

Dostupno je mnogo polja za stupce - Standardno polje, Prilagođena polja i Više (Veličina u KB, Broj priloga, Broj povijesti, Oznake, Vrijeme isteka i Poništavanje URL-a). Da biste promijenili redoslijed stupaca, povucite i ispustite zaglavlja stupaca u glavnom prozoru. Da biste razvrstali unose po polju, kliknite na odgovarajuće zaglavlje stupca u glavnom prozoru.
Dodaci za poboljšanje estetike stupaca
Keepass ima plugin okvir. Dodaci mogu pružiti dodatnu funkcionalnost, kao što je podrška za više formata datoteka za uvoz / izvoz, mrežne funkcionalnosti, sigurnosne značajke i drugo. Da biste instalirali dodatak, preuzmite dodatak s autorove stranice i raspakirajte ZIP datoteku u direktorij po svom izboru. Kopirajte raspakirane datoteke dodataka u Keepass direktorij (gdje je Keepass izvršna datoteka) ili poddirektorij. Ponovno pokrenite Keepass kako biste učitali novi dodatak.
Informacije prikazane u stupcu dovoljne su za osnovne potrebe. Međutim, još uvijek nedostaju dvije stvari. U stupcu nedostaju pojedinosti "Kvaliteta zaporke" i "Favicon" tog unosa. Kvaliteta zaporke pokazat će snagu lozinki u bitovima, a Favicon će povećati estetiku unosa.
Na stranici Keepass dodataka preuzmite dodatke za stupac Quality i Favicon Downloader te ih instalirajte. Na popisu unosa stupaca vidjet ćete novi stupac nazvan "Kvaliteta zaporke".
Favicon downloader će preuzeti ikone s web stranica u vašem Keepass unosima, čime će unosi izgledati estetski jedinstveni. Pomoću ovog dodatka možete preuzeti Favicon za pojedinačni unos, cijelu grupu ili proizvoljni odabir unosa. Da bi ovaj dodatak ispunio URL unos, kliknite ga desnom tipkom miša i odaberite "Preuzmi Favicons".

Organizirajte druge vrste tajni s Keepassom
Možete koristiti Keepass za druge podatke koji zahtijevaju sigurnost osim internetskih računa, web-mjesta ili mrežnih zaporki. Može se koristiti za pohranu ključeva za registraciju softvera i serijski broj, sadržaj novčanika kao što su kreditna / debitna kartica, broj socijalnog osiguranja, bankovni izvještaji, sigurne bilješke i druge pojedinosti. Da biste u tu svrhu u potpunosti iskoristili Keepass, obavezno držite grupe odvojene, dodajte ikonu i bilješke za detaljne upute, ako postoje.
Dodaj podatke o softverskoj licenci u Keepass
Znate, sve one aplikacije koje ste kupili tijekom godina, ili sve one višekorisničke licence morate pratiti za svoju tvrtku? Umjesto ostavljanja tih detalja u proračunskim tablicama ili mapama slučajne pošte, možete ih sigurno čuvati u Keepassu.
Recimo da ste upravo kupili licencu za Windows 8 PRO. Napravite unos u grupi "Software License" i dodijelite naziv "Windows 8 PRO" s vezom u "URL polju". Budući da je licenca za Windows trajna osim ako ne želite nadograditi, nema potrebe za dodavanjem " Datum isteka. "
Neke softverske licence vrijede godinu dana. U tom slučaju možete postaviti "Datum isteka" u ovoj grupi. Kada se dostigne taj datum, unos se automatski označava kao istekla (upotrebom ikone crvenog križa u glavnom prozoru i prikazom podataka o unosu korištenjem fonta koji je izbrisan). Unos se ne briše kad istekne. Pomoću ove značajke saznat ćete da je vaša licenca istekla i da je za obnovu.
Sada idite na "Advanced Tab" i vidjet ćete dva odjeljka.

"Polja Custom String" mogu imati proizvoljnu količinu prilagođenih nizova. Da biste dodali novo polje s nizom, kliknite "Dodaj". Te žice mogu sadržavati sve informacije po vašem izboru, u ovom slučaju stavit ćemo "Naziv polja" kao Licencu i "Vrijednost polja" s podacima o registraciji, uključujući ime, adresu e-pošte i proizvod ključ za Windows 8 PRO. Kao i obično, detalji o nizu bit će šifrirani u bazi podataka kao i svi drugi sadržaji baze podataka.
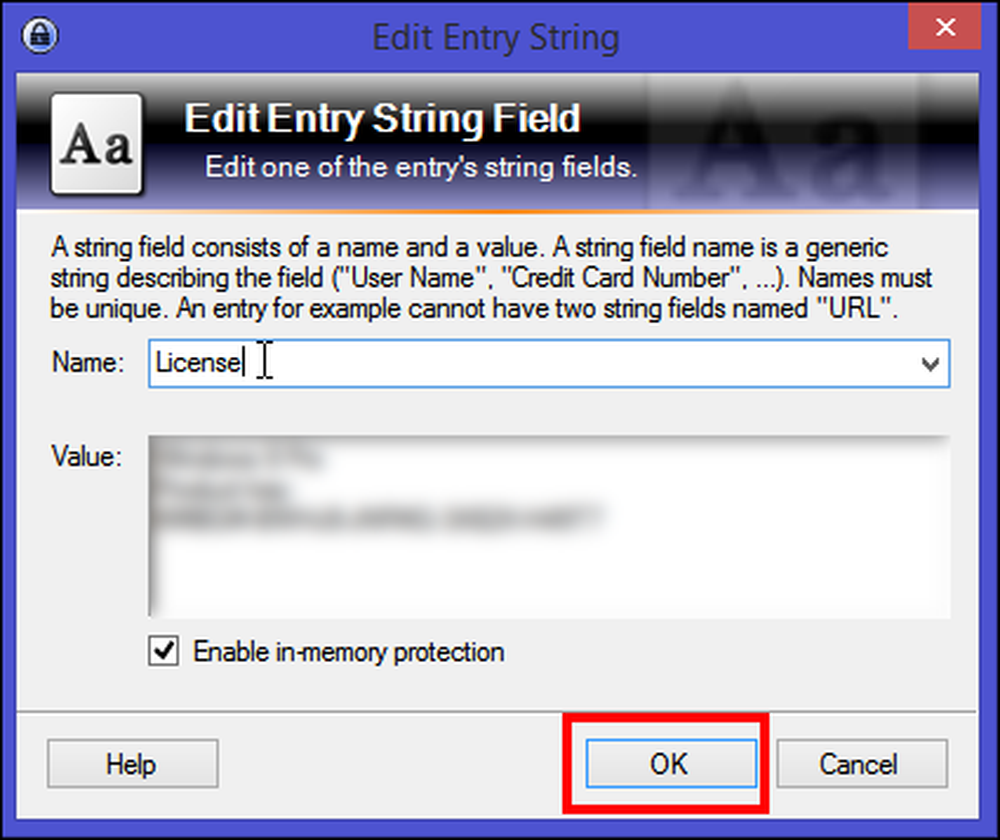
U odjeljku "Prilog datoteke" možete priložiti datoteke unosima. Datoteke će biti uvezene u bazu podataka i pridružene su unosu. Prilikom uvoza datoteka, Keepass ne briše izvornu izvornu datoteku! Morate ih sami izbrisati, ako želite. Kao i obično, privitci datoteka pohranjeni su šifrirani u bazi podataka.
Da biste datoteku uvezli kao privitak, kliknite "Priloži", a zatim odaberite "Priloži datoteke". Pojavit će se novi prozor. Odatle odaberite kopiju računa za Windows 8 PRO i kliknite "OK".
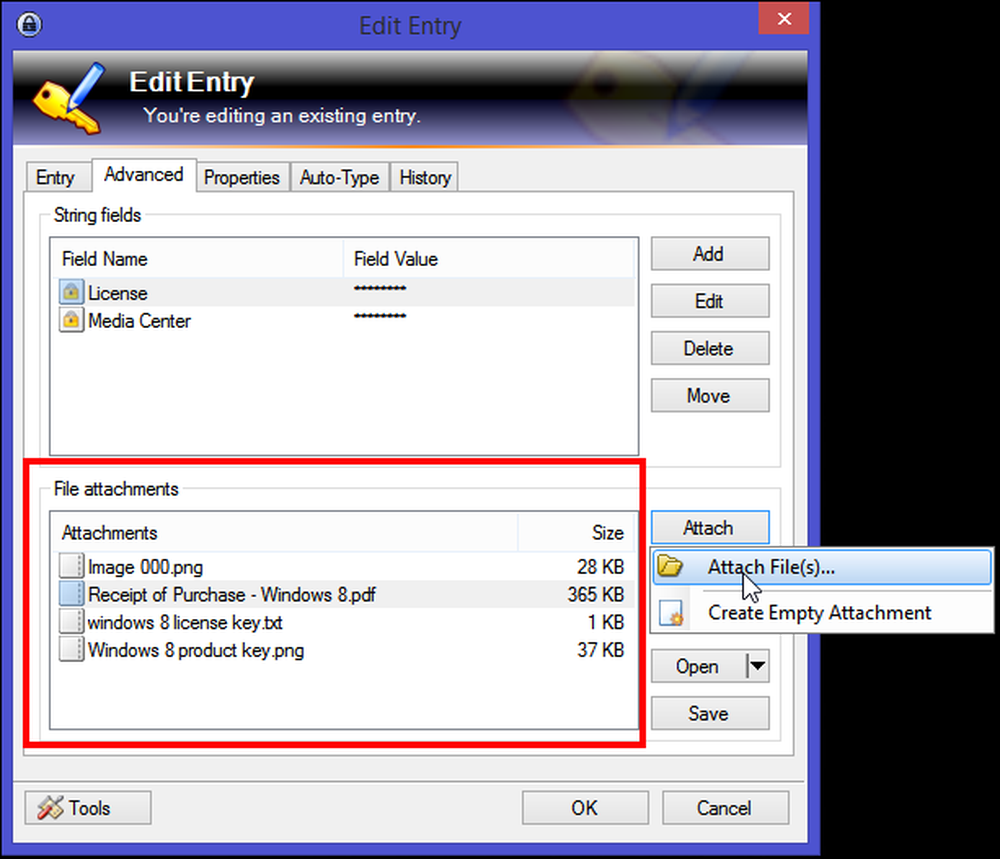
Možete umetnuti bilo koju datoteku kao privitak, bilo da je to PDF dokument primitka, tekstualna datoteka, pa čak i snimka zaslona. Kasnije ako želite pogledati privitak, Keepass ima vlastiti interni preglednik i radi s podacima u glavnoj memoriji.
Ako format datoteke nije podržan (npr. PDF datoteka), Keepass izvlači privitak u privremenu datoteku (šifriranu EFS-om) i otvara je pomoću zadane aplikacije. Nakon završetka pregledavanja / uređivanja, možete birati između uvoza ili odbacivanja bilo kakvih promjena u privremenoj datoteci. U svakom slučaju, Keepass sigurno briše privremenu datoteku.
Dodaj sigurne bilješke u Keepass
Keepass vam omogućuje sigurno pohranjivanje informacija koje se ne mogu dobro uklopiti u bilo koju drugu kategoriju ili koje želite zaštititi od znatiželjnih očiju. Sigurne bilješke izvrsno su mjesto za pohranjivanje informacija koje su korisne, ali se često ne koriste, kao što su ključevi za obnavljanje autentičnosti u dva faktora, identifikacijski brojevi vozila, brojevi polica osiguranja, brojevi za hitne slučajeve ili brojevi za privremeni kontakt, itd..
Napravite unos u grupi bilješki i nazovite ga kao obrazac za prijavu za putovnicu. U nizove prilagođenih polja dodajte broj datoteke. U odjeljku privitka datoteke kliknite "Priloži", a zatim odaberite "Stvori prazan privitak". Stvorit će se RTF datoteka koja je povezana s tom bilješkom. Budući da Keepass podržava i .TXT i .RTF datoteku, možete ih pregledati / urediti interno.
Za TXT datoteke, ugrađeni editor podržava standardne operacije kao što su izrezivanje, kopiranje, lijepljenje, poništavanje, prelamanje riječi i još mnogo toga. Za RTF datoteke dostupne su i dodatne standardne naredbe za formatiranje: odabir fonta, veličine fonta, podebljano, kurzivno, podcrtano, tekstualne i pozadinske boje i drugo.

Nakon što ste svoje lozinke i druge tajne unose u bazu podataka Keepass, želite osigurati da te podatke jednostavno dobijete na svim računalima i pametnim telefonima bez obzira gdje se nalazite i na kojem uređaju.
Puno lijepih značajki prisutno je u Keepassu. Ako ste tek počeli raditi s aplikacijom, možda će trebati neko vrijeme da se priviknete na sučelje i dostupne alate. Organiziranje i upravljanje tajnama uz Keepass je jednostavno, ali zahtijeva dobro oblikovan tijek rada i ono što želite postići s njim. Ako vam je potrebna bilo kakva pomoć ili imate neku ili metodu koju želite podijeliti, obavijestite nas u komentarima ispod.




