Kako izraditi sigurnosnu kopiju Evernote prijenosnih računala (samo u slučaju)
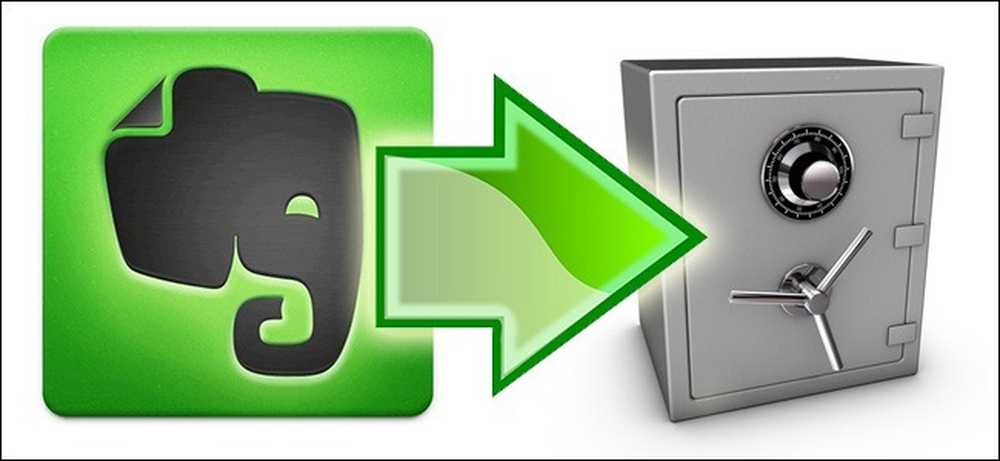
Jedna od Evernote prodajnih mjesta je da su sve vaše bilješke, isječci i drugi bitovi i bajtovi pohranjeni na Evernote poslužiteljima i vašem lokalnom uređaju. Ako vam to nije dovoljno za sigurnost podataka (a to ne bi trebalo biti), pročitajte dalje kako ćemo vam pokazati kako ispravno sigurnosno kopirati vaše Evernote prijenosna računala.
Zašto to želim učiniti?
Postoji nekoliko razloga zašto biste željeli (i trebali) sigurnosno kopirati svoje Evernote prijenosna računala. Glavni razlog je što trenutni Evernote aranžman zapravo nije rezervni sustav, to je sustav za sinkronizaciju. Vaši podaci se sinkroniziraju, prilično učinkovito, između vaših lokalnih uređaja i Evernote poslužitelja. Sinkronizacija nije sigurnosna kopija i unatoč činjenici da postoje zaštitne mjere ugrađene u Evernote softver u odnosu na to, u apsolutno najgorem slučaju koji može zadesiti bilo koji sinkronizirani sustav, udaljena pohrana datoteka može se obrisati i lokalna pohrana datoteka može slijediti , Jedini način na koji možete biti apsolutno nesumnjivo sigurni da su vaša Evernote prijenosna računala zaista sigurna je ako ih sami izradite.
Sada, čak i ako niste zabrinuti za Evernote koji vam uzrokuje glavobolju (a oni sigurno imaju dobru evidenciju za pouzdanost i sigurnost podataka), trebali biste brinuti o sebi. Ne postoji sustav dovoljno snažan da bi vas zaštitio od slučajnog ili pogrešnog brisanja vlastitih stvari. Nakon što spustite čekić na vlastite podatke, Evernote (kao i svaki drugi automatizirani alat za sinkronizaciju) neće vas osuđivati, to će samo izvršiti vaše narudžbe i obrisati vaše podatke. Bez sigurnosne kopije nema vraćanja bilježnice koju ste prošli tjedan uništili.
Pročitajte zajedno s naglaskom na to kako možete ručno izraditi sigurnosnu kopiju vaših Evernote prijenosnih računala, te ih sigurnosno kopirati i sinkronizirati s uslugama pohrane u oblaku izvan Evernotea, a namjenske sigurnosne kopije usmjerene isključivo na sigurnosne kopije podatkovnih usluga u oblaku kao što je Evernote.
Što trebam?
Jedina apsolutno kritična komponenta današnjeg tutoriala je instalirana kopija Evernoteove desktop aplikacije za Windows ili OS X.
- Evernote za Windows
- Evernote za OS X
Čak i ako niste redovito korisnik desktop aplikacije, i dalje će vam trebati. Bez nje nema načina da iskoristite prednost sigurnosne kopije lokalne baze podataka ili izvoza datoteka.
Postavljanje ručnih i automatskih sigurnosnih kopija
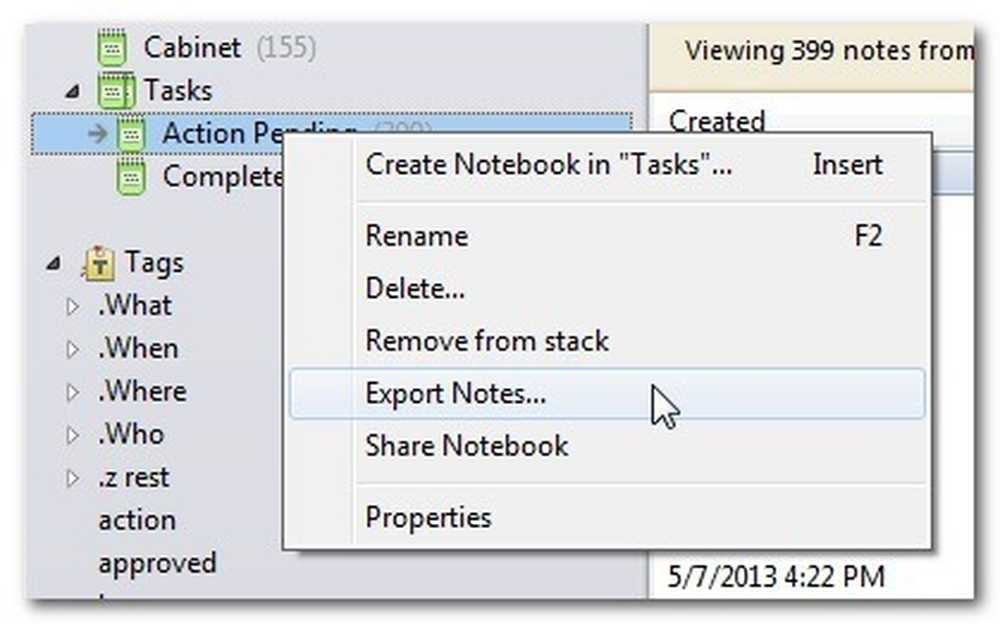
Postoje dva načina za izradu sigurnosne kopije podataka za Evernote neovisno o Evernote poslužitelju. Svoje bilježnice možete izvesti iz Evernote aplikacije i možete stvoriti sigurnosne kopije stvarnih datoteka Evernote baze podataka na računalu. Postoje obje prednosti i nedostaci u obje metode, pa pogledajmo izbliza.
Izvoz prijenosnih računala: Unutar Evernote aplikacije postoji prilično jednostavna funkcionalnost izvoza / uvoza. Možete kliknuti desnom tipkom miša na bilo koje prijenosno računalo u programu Evernote, odabrati "Izvoz bilješki ..." i prikazat će se dijaloški okvir Izvoz.
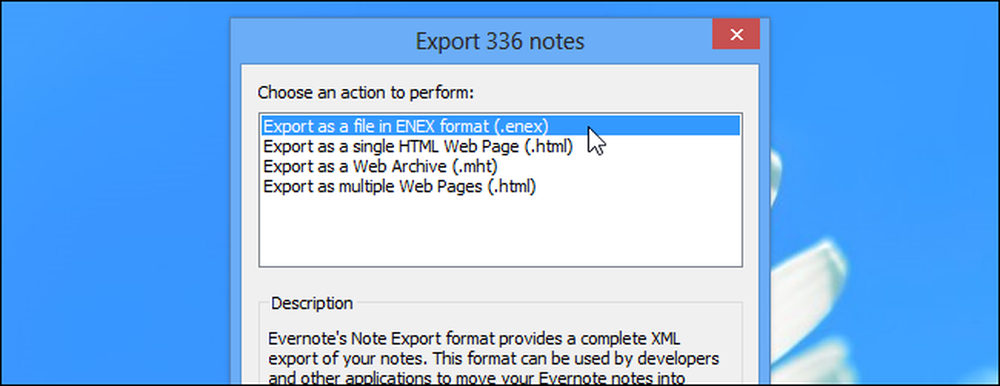
Ne samo da možete izvesti bilježnicu u izvorni Evernote format, već možete i izvoziti sadržaj prijenosnog računala u otvorenije standarde kao što je običan stari HTML. Prilikom izvoza u formate osim u Evernoteovom ENEX formatu, možete kliknuti na "Opcije ..." da biste odabrali atribute bilješki koje želite uključiti u izvezene datoteke.
Gdje je značajka izvoza u aplikaciji doista sjajna, dolazi vrijeme za vraćanje podataka. Izvezeno bilježnicu možete uvesti kao veleprodajnu zamjenu za prijenosno računalo koje nedostaje ili možete uvesti bilježnicu kao neku vrstu privremene olovke za držanje (na kojoj možete korijeniti i potražiti pojedinačne bilješke koje ste slučajno izbrisali).
Ručno sigurnosno kopiranje vaše Evernote baze podataka: Ako želite izravnu kopiju sve koja se sinkronizira s Evernote poslužiteljima, uključujući prijenosna računala, oznake, itd., a zatim ga izvoz neće izrezati. Trebat ćete izraditi sigurnosnu kopiju lokalnih datoteka Evernote baze podataka. Datoteke baze podataka nalaze se ovdje:
Windows: C: Korisnici [Vaše korisničko ime] AppData Lokalni Evernote Evernote baze podataka
OS X: / Korisnici / [Vaše korisničko ime] / Knjižnica / Podrška za aplikacije / Evernote
Možete ručno kopirati sve pronađene datoteke na sigurno mjesto (najvažnija datoteka je ona s oznakom yourvernoteUsername.exb), a zatim ih kasnije vratiti u Evernote..
Postoji poseban nedostatak ove tehnike. Ako niste u potrazi za potpunom izradom sigurnosnih kopija i potpunim vraćanjem podataka, to nije osobito jednostavno. Ne možete, na primjer, jednostavno otvoriti jednu bilježnicu, spremiti jednu bilješku, a zatim nastaviti raditi. Zaglavili ste ili vraćanje iz sigurnosne kopije ili zadržavanje trenutne baze podataka; ne postoji način uvoza samo odabranih stavki.
Automatiziranje postupka izrade sigurnosne kopije: Ne postoji način da se automatizira radni tijek izvoza iz Evernotea, ali možete jednostavno automatizirati izradu lokalnih Evernote baza podataka. Bilo da koristite izvorni alat za sigurnosnu kopiju sustava Windows ili koristite alat za izradu sigurnosnih kopija treće strane kao što je CrashPlan, možete provjeriti je li mapa u kojoj je pohranjena vaša Evernote baza podataka dio rutine sigurnosne kopije.
Izrada sigurnosnih kopija privitaka pomoću usluga u oblaku: Kao što smo naglasili na početku tutoriala, sinkronizacija nije istinska sigurnosna kopija budući da sustav sinkronizacije može uspjeti i možda uništiti sinkronizirane datoteke. Međutim, ako želite dodati slojeve u plan za pohranu podataka, postoji vrlo pametan način integriranja pohrane temeljene na oblaku s uslugom Evernote.
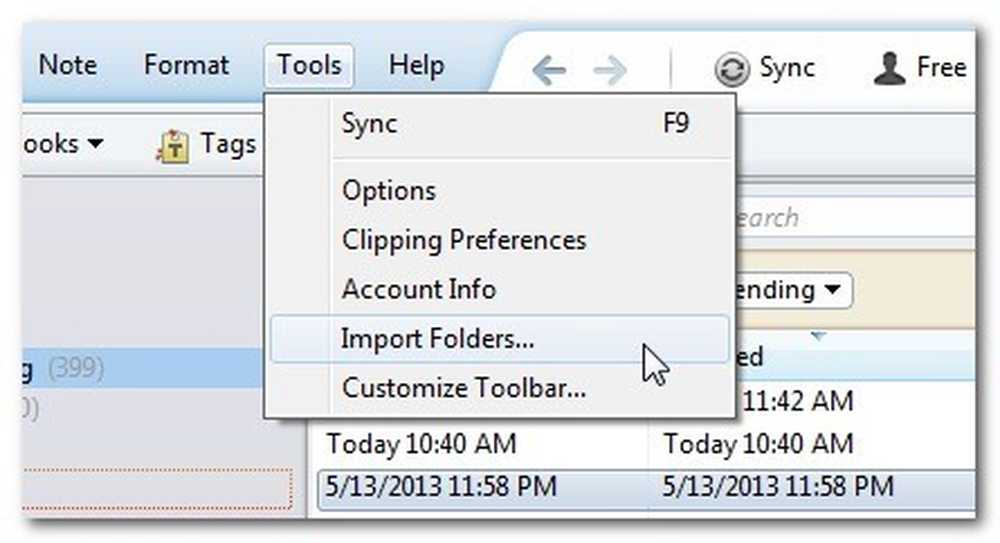
Započnite tako da napravite mapu unutar korijenskog direktorija usluge za pohranu u oblaku (npr. / Moji dokumenti / Moj spremnik) koja se zove Uvoz Evernote. Kada stvorite mapu, učitajte aplikaciju Evernote za radnu površinu. Unutar Evernote desktop aplikacije kliknite na Tools -> Import Folders. 
Odaberite mapu Evernote iz direktorija Dropbox. Odaberite Bilježnicu koju želite koristiti i provjerite je li opcija Izvor postavljena na "Zadrži" kako bi se datoteke u mapi spremile..
Iako to ne stvara sigurnosne kopije postojećih privitaka, on stvara zgodnu sigurnu zonu za vaše uvezene datoteke. Od sada, kada idete na uvoz dokumenata, slika ili drugih datoteka u Evernote, smjestite ih u mapu Evernote Import. Evernote će ih uvesti, ali će ih ostaviti netaknute unutar te mape. Na taj način uvezeni PDF će istovremeno postojati na vašem računalu, na Evernote poslužiteljima, na Dropbox poslužiteljima i (ako uključite vaše Dropbox mape u lokalnu rezervnu rutinu) unutar vašeg lokalnog sigurnosnog arhiva.
Čak i ako ne pokušate postaviti mapu za uvoz, Dropbox je i dalje odlično mjesto za sakupljanje dodatnih kopija vašeg Evernote izvoza.
Naoružani ovim savjetima i trikovima, možete ručno i automatski izraditi sigurnosnu kopiju postojećih Evernote prijenosnih računala, kao i uživati u sloju sigurnosti podataka sinkronizacijom Evernote privitaka i uvozom u oblak.
Imate li savjet za sigurnosnu kopiju ili vlastiti trik da biste ga podijelili? Pridružite se razgovoru u nastavku kako biste pomogli svojim kolegama čitateljima da osiguraju najjednostavniju rutinu sigurnosnog kopiranja u bloku.




