Kako dodati i upravljati oznakama na Safari za iPhone

iCloud će sinkronizirati sve oznake koje stvorite u Safariju na vašem Mac računalu s uređajem iPad ili iPhone i obrnuto. Ali oznake na iPhoneu nisu tako jednostavne i očite kao i na Macu. Evo kako ih stvoriti i upravljati na iOS-u.
Dodavanje oznaka na vaš iPhone je jednostavno, ali to nije odmah očito. Prva stvar koju ćete vjerojatno učiniti jest petljati oko postojećih oznaka prije nego što shvatite da ne radi. Ono što trebate učiniti ako želite dodati oznaku je da dodirnete ikonu Dijeli kao što je prikazano u nastavku crvenom bojom.

Kada se otvori izbornik Share, moći ćete dodati trenutnu web-lokaciju u oznake ili favorite. Imate i mogućnost dodavanja web-lokacije u vaš popis za čitanje, u slučaju da je želite čitati kasnije, izvan mreže ili je možete pričvrstiti na početni zaslon.

Kada znate kako dodati oznake, možete ih preimenovati, dodati u mape ili ih izbrisati.
Da biste upravljali oznakama Safari na iPhone ili iPad uređaju, najprije dodirnite ikonu Knjižne oznake duž donjeg retka.

Sada, na zaslonu oznaka, dodirnite gumb "Uredi" u donjem desnom kutu.

Sada će se pojaviti način uređivanja. Uz svaku oznaku ili mapu nalazi se simbol "-", što znači da ga možete dotaknuti i izbrisati.
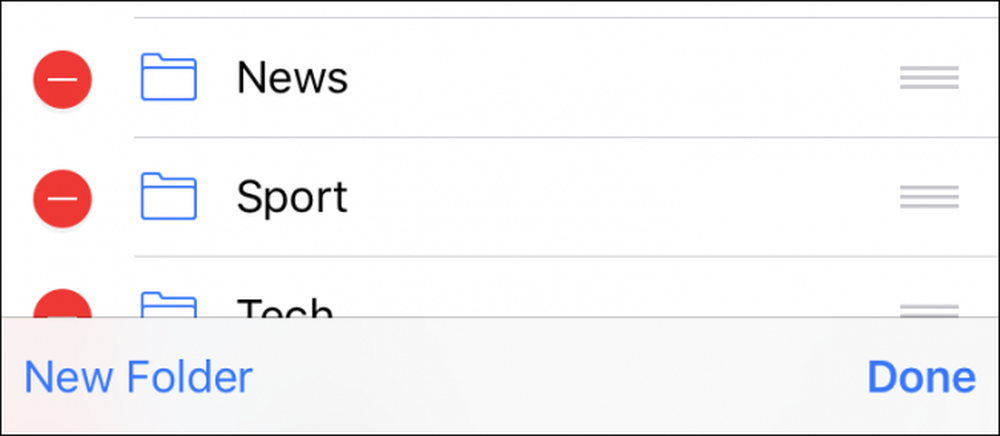 Budite pažljivi kada brišete stvari. Ako izbrišete mapu, sve sadržano u njoj bit će izgubljeno.
Budite pažljivi kada brišete stvari. Ako izbrišete mapu, sve sadržano u njoj bit će izgubljeno. Dodirnite vezu "Nova mapa" i možete stvoriti novu mapu kako biste sakrili nove ili trenutne oznake. Dajte svojoj novoj mapi privlačan naslov i navedite gdje želite da se nalazi pod opcijom "Lokacija".

Kada dodirnete "Lokacija", struktura vaših oznaka će se proširiti i možete dotaknuti gdje želite da nova mapa ide.

Da biste uredili bilo koju knjižnu oznaku, trebate samo dodirnuti jednu u načinu uređivanja. Otvorit će se zaslon "Uredi knjižnu oznaku" na kojem možete dodijeliti novo ime bilo kojem knjižnom oznaku, riješiti probleme s URL-om, kao i nove mape, smjestiti ga na odgovarajuću lokaciju.

Konačno, možda ste primijetili da se u načinu uređivanja nalaze tri sive trake koje se pojavljuju uz desni rub svake oznake ili mape s oznakama. To vam omogućuje da premještate stvari okolo, pa ako želite promijeniti redoslijed, samo stavite prst na ove trake i povucite ga na mjesto koje odaberete.
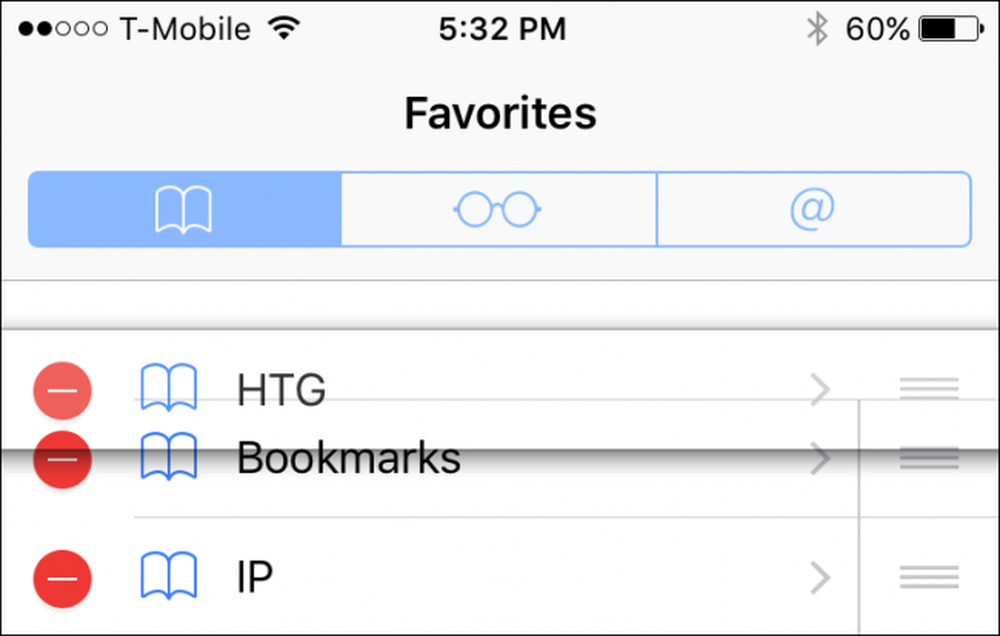 Pritisnite i držite tri retka za pomicanje oznaka i mapa kako bi bili organizirani po želji.
Pritisnite i držite tri retka za pomicanje oznaka i mapa kako bi bili organizirani po želji. Kao što možete vidjeti, dodavanje, brisanje i uređivanje oznaka i mapa s oznakama u pregledniku Safari za iOS prilično je jednostavno i kada znate kako se to radi, sigurni smo da ćete svoje oznake dodati i urediti točno onako kako vidite odgovara.




