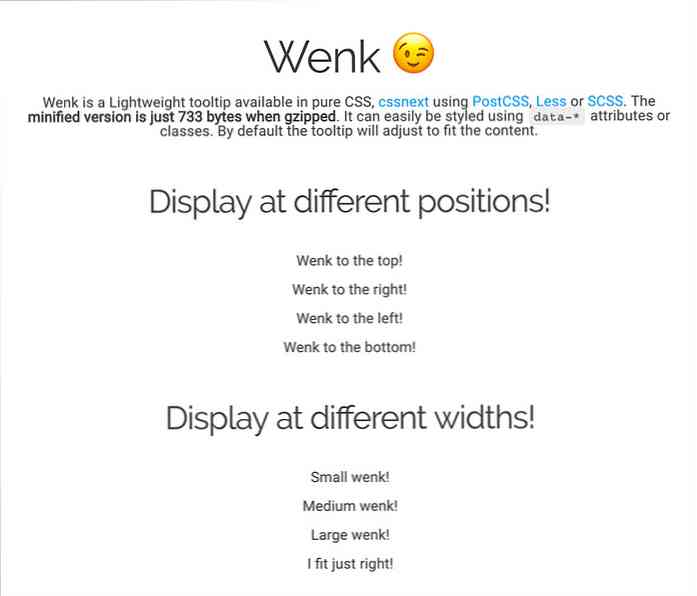Stvaranje oznaka za slanje e-pošte u programu Word 2003 s pisanjem pošte
Spajanjem pošte u programu Word 2003 možete stvoriti oznake pošte za bazu podataka koja je puna kupaca.
Otvorite Word 2003 i kliknite Alati, slova i poruke

U izborniku Spajanje pošte na desnoj strani pod Odaberi vrstu dokumenta odaberite Oznake. Zatim kliknite Dalje: Početni dokument.

Od koraka 2 Kliknite na opcije oznake ...

Prikazat će se izbornik koji omogućuje odabir marke i stila naljepnica koje želite ispisati. Ovdje koristim Avery 4013 na Dot Matrix pisaču. Naravno da ćete htjeti odabrati ono što imate, Avery je najpopularniji u poslu iz mog iskustva. Ako imate neobičnu oznaku, uvijek možete odabrati i prilagođene postavke. Kada završite s opcijama oznake, kliknite U redu.

Sada ćete htjeti odabrati svoj izvor podataka. U odjeljku Koristi postojeću listu; kliknite na Pretraživati… Pomoću Explorera pronađite izvor podataka koji želite koristiti i dvaput kliknite na njega. (Stvaranje izvora podataka bit će pokriveno drugim načinom).

Kliknite na potvrdni ekran koji potvrđuje vaš izvor podataka (koristio sam Excelov list s proširenim unosom iz Accessa) i dolazio do prozora Primatelji pisma. Ovdje možete promijeniti redoslijed podataka, izbrisati određene korisnike i provjeriti podatke. Budući da znam da je izvor podataka ono što želim, odaberite Odaberi sve. Sada pritisnite OK.

U redu, skoro smo dovršeni, samo nekoliko koraka. Kliknite na Next (Sljedeće): Uredite oznake.

Ovdje kliknite Više stavki…

Sada možemo odabrati redoslijed podataka koje želimo prikazati na naljepnicama koje stvaramo. Samo dvaput kliknite na svako polje koje želite uključiti.

Ako pogledate dokument, primijetit ćete da se ta polja dodaju na vaše oznake. Možete ih urediti tako da označite polje i premjestite ga na željeno mjesto. Na primjer, na ovoj oznaci želim prvo ime prije zadnjeg imena.

Sada preko izbornika Mail Merge želite odabrati gumb "update all labels". Tako će se svaka naljepnica popuniti poljima iz oznake prve šape. Zatim kliknite Dalje: Pregledajte oznake.

Ekran dokumenta će izgledati slično ovome.

Sada u izborniku za cirkularno pismo možete kliknuti kroz Primatelje klikom na strelice naprijed ili natrag. Ako radite stotine naljepnica ... samo bih ih provjerio. Ako ste zadovoljni svojim izgledom, prijeđite na korak 6 i dovršite spajanje.

Spajanje je dovršeno! Provjerite jesu li naljepnice postavljene u pisaču i pritisnite Ispis ...

Prikazat će vam se zaslon za odabir ispisa. Odaberite sve ili određeni broj za ispis. Za svaki kontakt iz vašeg izvora podataka na svakoj oznaci dobit ćete drugačiji zapis.