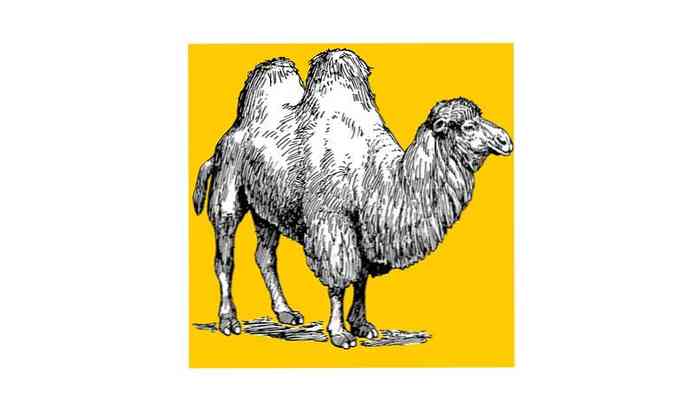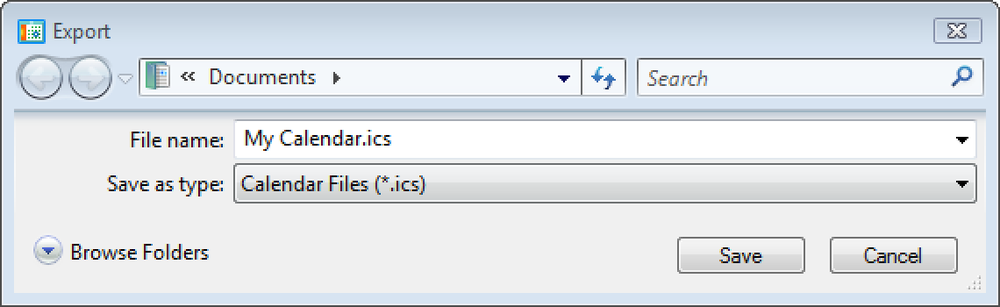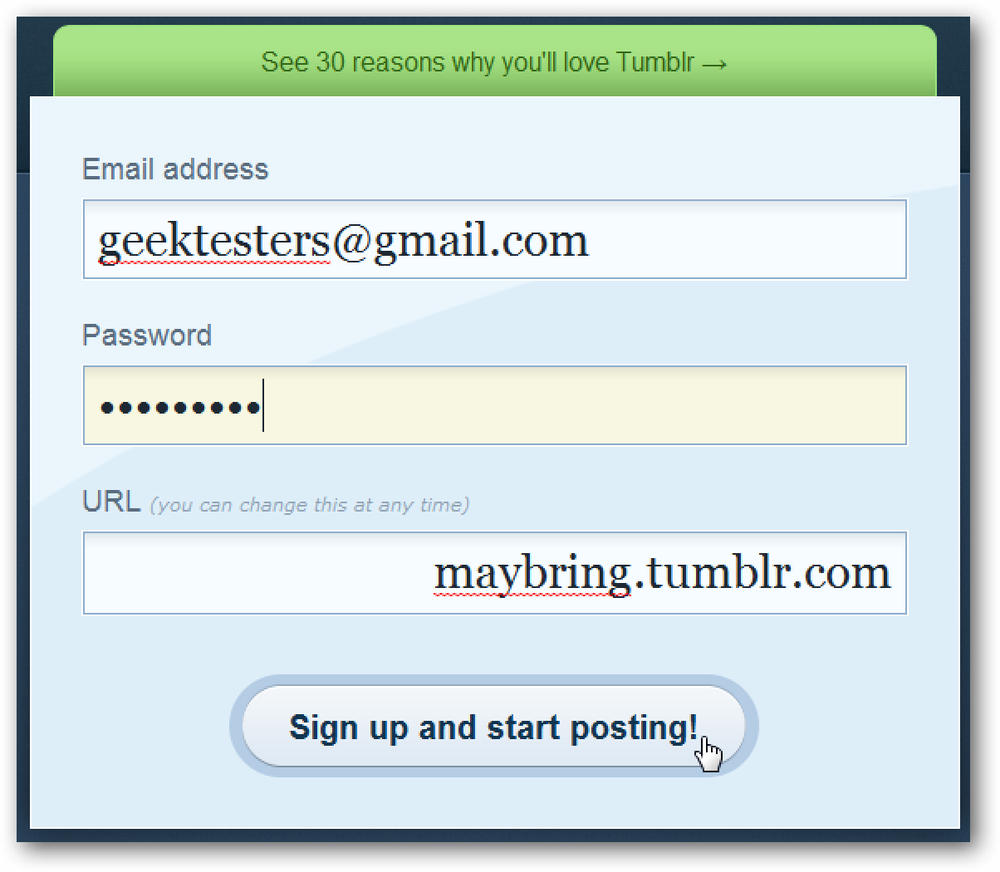Stvorite Ubuntu 9.10 USB Flash pogon
Ubuntu Live CD nije samo koristan za isprobavanje Ubuntua prije nego ga instalirate, možete ga koristiti i za održavanje i popravak vašeg Windows računala. Čak i ako nemate namjeru instalirati Linux, svaki Windows korisnik trebao bi imati pri ruci bootable Ubuntu USB disk u slučaju da nešto pođe po zlu u sustavu Windows.
Izrada USB flash pogona za podizanje sustava iznenađujuće je jednostavna uz malu samostalnu aplikaciju pod nazivom UNetbootin. Čak će i preuzeti Ubuntu za vas!
Napomena: Ubuntu će zauzeti oko 700 MB na vašem flash pogonu, pa odaberite flash pogon s najmanje 1 GB slobodnog prostora, formatiranog kao FAT32. Ovaj proces ne bi trebao ukloniti postojeće datoteke na flash disku, ali da biste bili sigurni, trebali biste izraditi sigurnosnu kopiju datoteka na vašem flash pogonu.
Ubuntu stavite na vaš flash pogon
UNetbootin ne zahtijeva instalaciju; samo preuzmite aplikaciju i pokrenite je.

Odaberite Ubuntu iz padajućeg izbornika Distribucija, a zatim 9.10_Live iz padajućeg okvira Verzija. Ako imate 64-bitni stroj, odaberite 9.10_Live_x64 za verziju.

Na dnu zaslona odaberite slovo koje odgovara USB pogonu na koji želite staviti Ubuntu. Ako odaberete USB pogon u padajućem okviru Vrsta, na raspolaganju su samo slova pogona USB flash pogona.

Kliknite U redu i UNetbootin će početi raditi svoju stvar. Prvo će preuzeti Ubuntu Live CD.
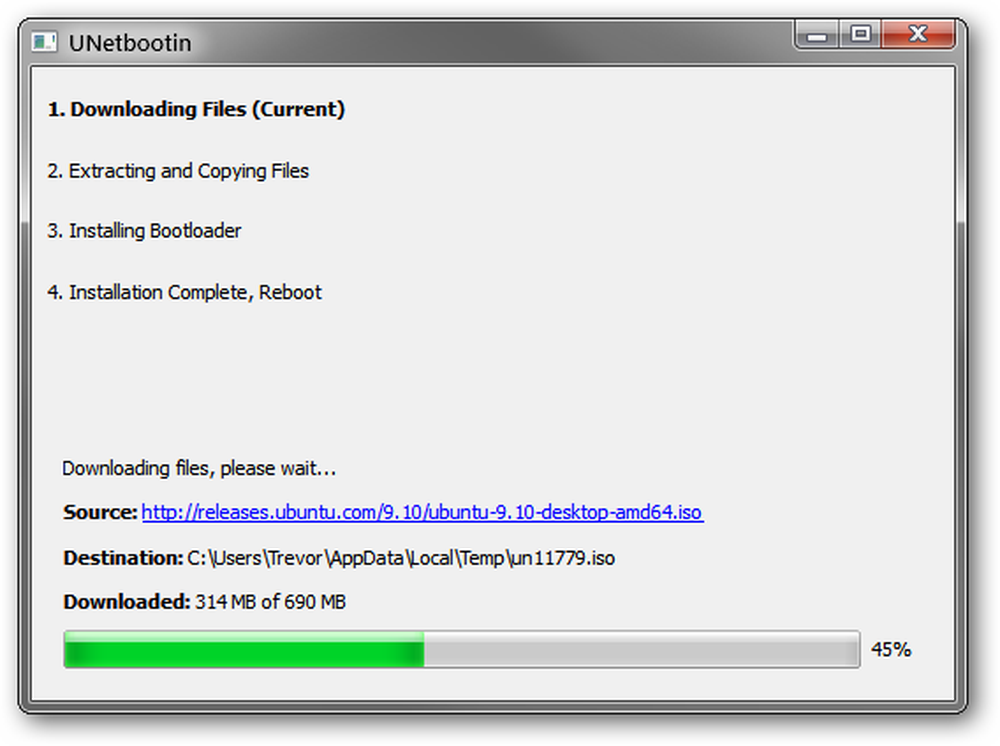
Zatim će kopirati datoteke s Ubuntu Live CD-a na vaš flash pogon.

Količina vremena koja će trebati ovisi o brzini Interneta, a kada se završi, kliknite na Izlaz. Trenutno ne planirate instalirati Ubuntu, tako da nema potrebe za ponovnim pokretanjem.
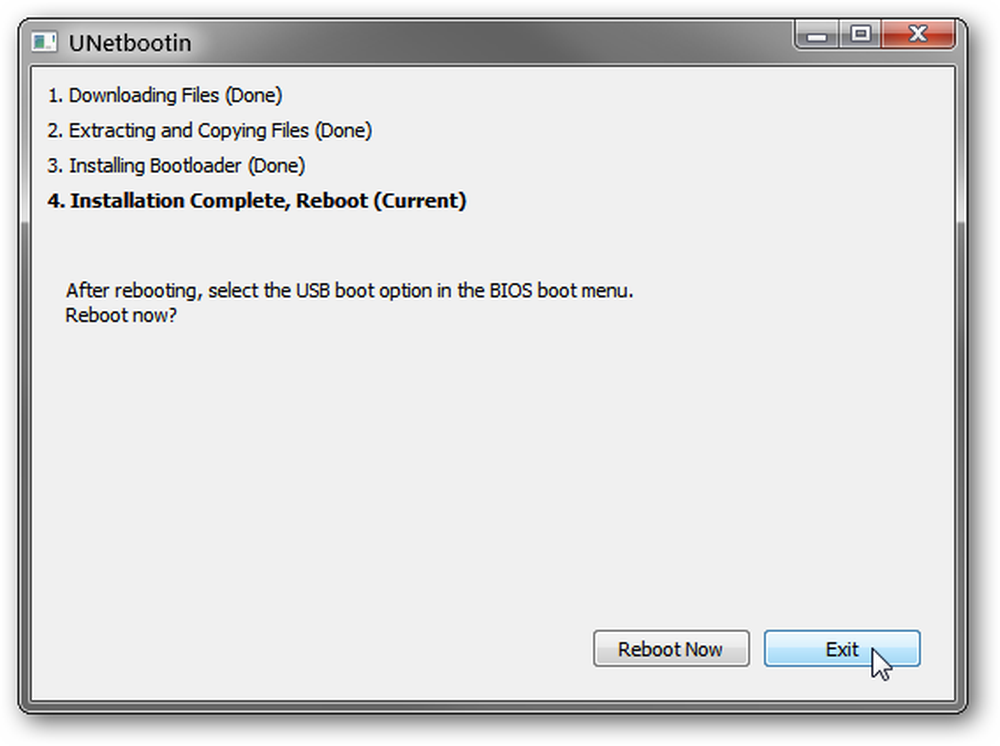
Ako sada pogledate USB pogon, trebali biste vidjeti hrpu novih datoteka i mapa. Ako ste već imali datoteke na pogonu, one bi trebale biti prisutne.

Sada ste spremni za pokretanje računala u Ubuntu 9.10!
Kako dignuti Ubuntu
Kada dođe vrijeme da morate dignuti Ubuntu, ili ako samo želite testirati i provjeriti radi li vaš flash pogon ispravan, morat ćete podesiti računalo da se podiže s flash memorije.
Koraci će se razlikovati ovisno o vašem BIOS-u - koji se razlikuje ovisno o vašoj matičnoj ploči. Da biste dobili detaljne upute o promjeni načina podizanja računala, potražite priručnik za svoju matičnu ploču (ili priručnik prijenosnog računala za prijenosno računalo).
Za opće upute, koje su dovoljne za 99% vas, čitajte dalje.
Pronađite važne tipke na tipkovnici
Kada se računalo podigne, gomila riječi i brojeva treperi na zaslonu, obično se zanemaruje. Ovaj put morate skenirati zaslon za podizanje sustava za nekoliko ključnih riječi s nekim pridruženim tipkama: Boot menu i Setup. Obično će se prikazivati na dnu zaslona.

Ako vaš BIOS ima izbornik za podizanje sustava, pročitajte dalje. Inače, preskočite na Tvrdo: pomoću postavke odjeljak.
Jednostavno: Korištenje izbornika za podizanje sustava
Ako vaš BIOS nudi Boot Menu (Izbornik za podizanje sustava), a zatim tijekom postupka podizanja sustava, pritisnite gumb povezan s izbornikom Boot Menu (Izbornik za podizanje sustava). U našem slučaju, ovo je ESC.
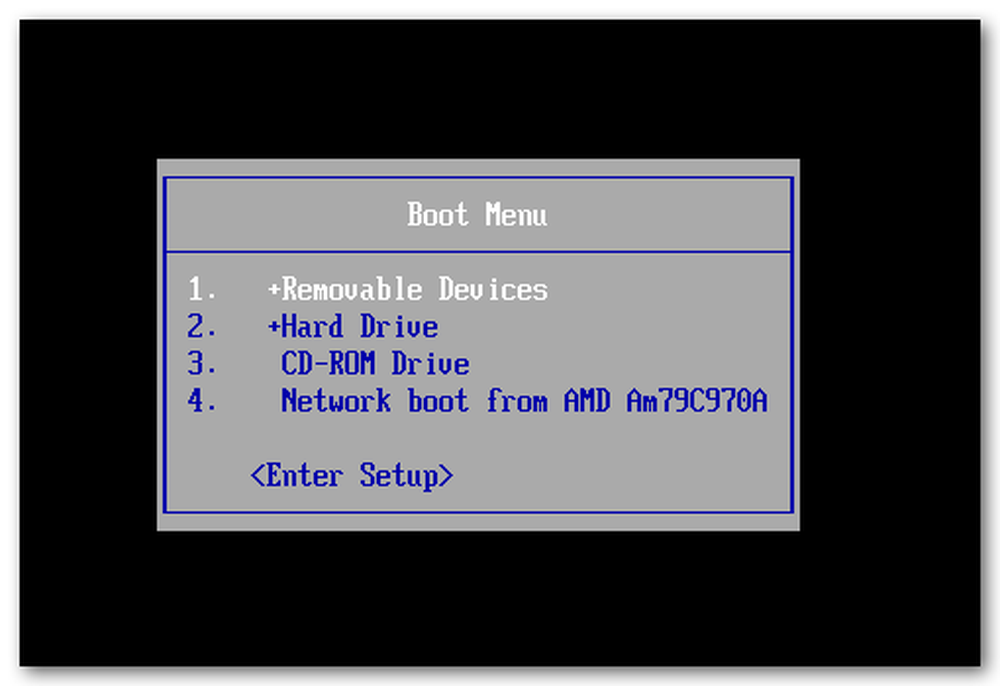
Naš primjer Boot Menu nema mogućnost pokretanja s USB-a, ali vaš Boot Menu bi trebao imati neke opcije, kao što su USB-CDROM, USB-HDD, USB-FLOPPY i druge. Pokušajte s opcijama koje počinju s USB-om dok ne pronađete onaj koji radi.
Ne brinite ako to ne uspije - možete samo ponovno pokrenuti i pokušati ponovno.
Korištenjem izbornika za podizanje sustava ne mijenja se uobičajeni redoslijed podizanja sustava na vašem sustavu, tako da će se sljedeći put kada pokrenete računalo pokrenuti sustav s tvrdog diska kao i obično..
Tvrdo: pomoću postavke
Ako vaš BIOS ne nudi izbornik za podizanje sustava, morat ćete promijeniti redoslijed pokretanja u programu Setup.
Napomena: Postoje neke opcije u postavljanju BIOS-a koje mogu utjecati na stabilnost vašeg računala. Pazite da promijenite samo opcije redoslijeda pokretanja.
Pritisnite gumb povezan s postavkom. U našem slučaju, ovo je F2.
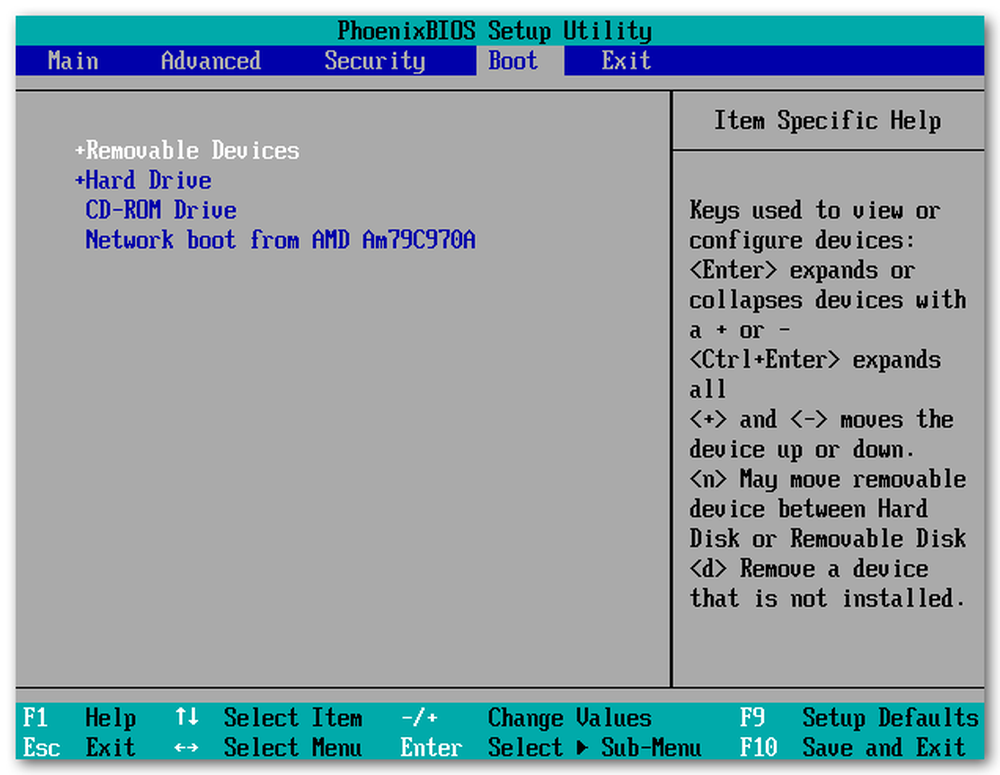
Ako BIOS instalacija ima karticu Boot (Pokretanje), prijeđite na nju i promijenite redoslijed tako da se prvo pojavljuje jedna od USB opcija. Može postojati nekoliko USB opcija, kao što su USB-CDROM, USB-HDD, USB-FLOPPY i drugi; isprobajte ih da biste vidjeli koja radi za vas.
Ako vaš BIOS nema karticu za pokretanje, redoslijed pokretanja obično se nalazi u naprednim opcijama CMOS-a.
Imajte na umu da to trajno mijenja redoslijed pokretanja dok ga ne promijenite. Ako namjeravate uključiti samo pokretački flash pogon kada se želite podići s njega, onda možete ostaviti redoslijed podizanja sustava onakav kakav jest, ali možda ćete lakše prebaciti redoslijed na prethodni poredak kada ponovno pokrenete sustav iz Ubuntua..
Dizanje u Ubuntu
Ako postavite odgovarajuću mogućnost podizanja sustava, trebate biti dočekani s UNetbootin zaslonom.
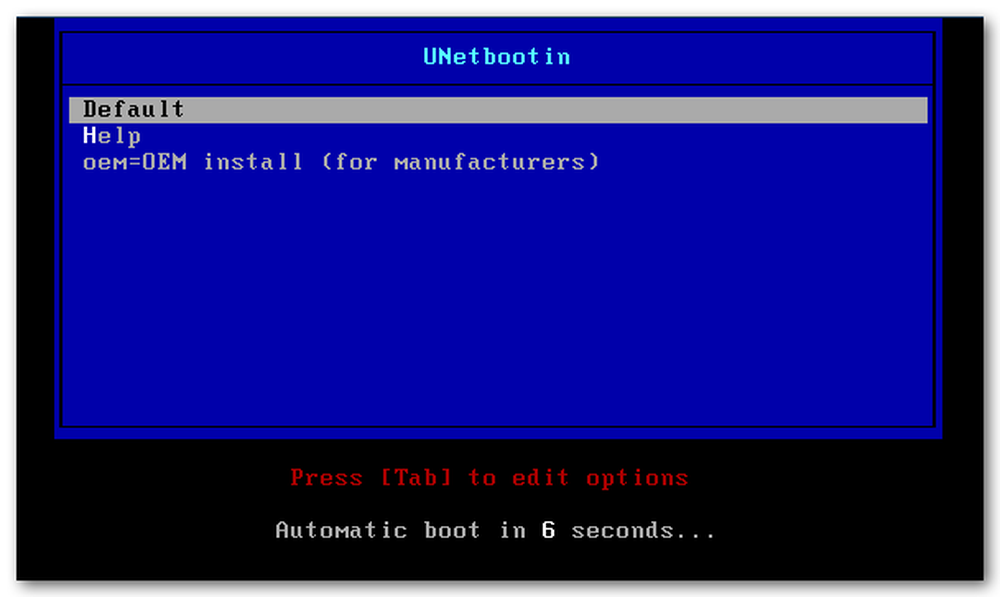
Pritisnite enter da biste pokrenuli Ubuntu sa zadanim opcijama ili pričekajte 10 sekundi da se to dogodi automatski.
Ubuntu će se početi učitavati.
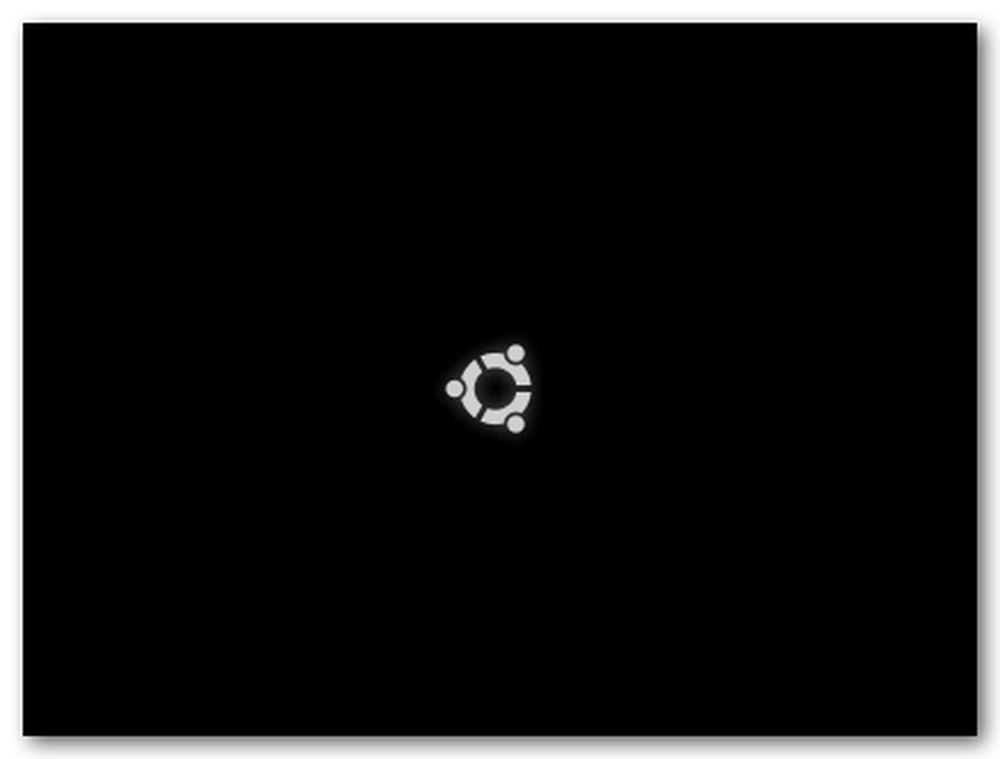
Trebala bi ići ravno na radnu površinu bez potrebe za korisničkim imenom ili lozinkom.
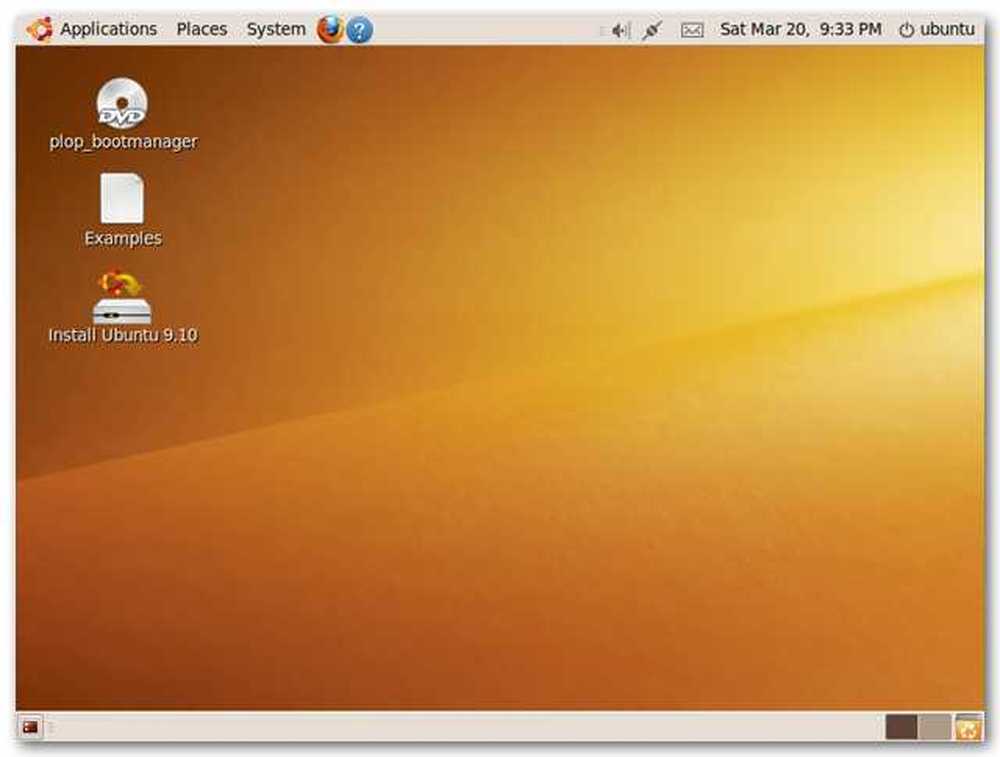
I to je to! Na ovoj sesiji uživo možete isprobati Ubuntu, pa čak i instalirati softver koji nije uključen u live CD. Instalirani softver trajat će samo tijekom trajanja sesije - sljedeći put kada pokrenete live CD, vratit će se u prvobitno stanje.
Preuzmite UNetbootin iz sourceforge.net