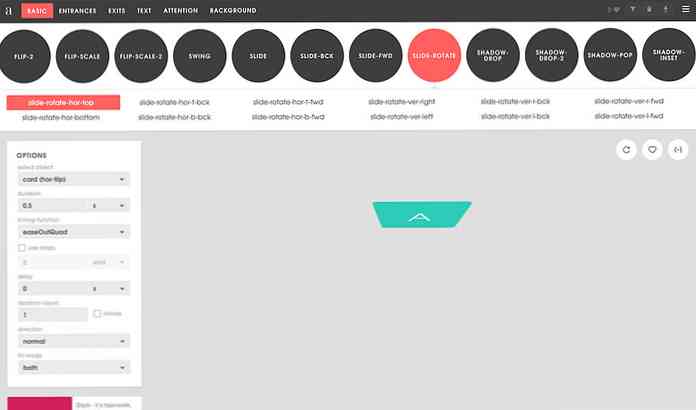Izgradite organizacijski grafikon u programu Visio 2010
S pokušajem upravljati poslovanjem ovih dana, vrlo je važno imati Organizacijski grafikon da bi se sve moglo kontrolirati. Ovdje ćemo vam pokazati kako ga izgraditi u programu Visio 2010.
Ovaj članak gosta napisali su naši prijatelji u Office 2010 Club.
Potreba za organizacijskim kartama
Potreba za stvaranjem organizacijskih karata ovih dana postaje nezamjenjiva, jer se tvrtke počnu fokusirati na opsežno zapošljavanje za daleko dostupnu dostupnost, povećanje produktivnosti i ciljanje različitih tržišta. S obzirom na ovu rigoroznu promjenu, stvaranje organizacijske sheme može pomoći dionicima u razumijevanju sve veće organizacijske strukture i hijerarhije s lakoćom. Prikazana je osnovna struktura organizacije i definiranje odnosa između zaposlenika koji rade u različitim odjelima.
Prikladno, Microsoft Visio 2010 nudi jednostavan način za stvaranje organizacijskog grafikona. Kao i do sada, ortodoksni načini uvrštavanja hijerarhije organizacije korišteni su za definiranje strukture odjela uz mogućnost komunikacije uključujući; horizontalna i vertikalna komunikacija. Da bi se ti popisi pretvorili u detaljni grafikon koji definira organizacijsku strukturu, Visio 2010 uključuje dodatak za uvoz Excelove proračunske tablice, što je korisno za izvlačenje podataka iz proračunske tablice kako bi se stvorio organizacijski grafikon..
Važno je da se ne morate prepuštati lavirintu definiranja organizacijske hijerarhije i strukture iscrtavanja, jer trebate samo navesti zaglavlja stupaca i redova, zajedno s podacima koje trebate uvesti i automatski će izrađivati definiranje grafikona; organizacijske hijerarhije s određenim vjerodajnicama svakog zaposlenika, kategorizirane u njihovim odgovarajućim odjelima.
Izrada organizacijskih karata u programu Visio 2010
Za početak smo izradili Excelovu tablicu s poljima, Ime, nadzornik, imenovanje, odjel i telefon. Ime Polje sadrži ime svih zaposlenika koji rade u različitim odjelima, dok Nadglednik polje sadrži ime nadzornika ili voditelja tima. Ovo polje je od vitalnog značaja za stvaranje Organizacijske sheme, jer definira osnovnu strukturu i hijerarhiju u grafikonu.

Sada pokrenite Visio 2010, idite na karticu Prikaz, u odjeljku Dodaci u odjeljku Poslovne opcije kliknite Čarobnjak za organizacijske grafikone.

To će pokrenuti čarobnjak za organizacijske dijagrame, u prvom koraku, omogućiti Informacije koje su već pohranjene u datoteci ili bazi podataka i kliknite Dalje.

Dok uvozimo Excelov list, odaberite drugu opciju za uvoz Excelove proračunske tablice.

Navedite put Excelove datoteke i kliknite Dalje za nastavak.

U ovom koraku morate navesti polja koja zapravo definiraju strukturu organizacije. U našem slučaju, to su Ime & Nadglednik polja. Nakon određivanja polja, kliknite Dalje za nastavak.

Kao organizacijska shema prvenstveno je prikazana hijerarhija odjela / zaposlenika koji rade u organizaciji zajedno s načinom na koji su povezani, te tko nadzire koga. S obzirom na to, u ovom koraku ćemo izostaviti polje Nadzornik, jer njegovo uključivanje ne bi bilo potrebno jer Visio automatski izvlači osnovnu strukturu definiranu u Excelovom listu. Dodajte ostala polja pod Prikazana polja i kliknite Dalje.

Sada odaberite polja koja želite uključiti u oblike organizacijskog grafikona i kliknite Dalje.

Ovaj korak je o razbijanju grafikona na više stranica, ako imate posla s više od 100 zaposlenika, možda ćete htjeti odrediti broj stranica na kojima će se prikazati Organizacijski grafikon. Ali u našem slučaju imamo mnogo manje podataka, tako da ćemo to i omogućiti Želim da čarobnjak automatski prekine moj organizacijski grafikon na stranicama opcija. Navedite ime koje trebate prikazati na vrhu stranice. Ako imate manje od 20 hijerarhija, unesite ime zaposlenika s najvišim rangom u organizaciji i kliknite Završi da biste završili čarobnjaka.

To će odmah stvoriti organizacijski grafikon iz navedene Excel proračunske tablice. Najviše rangirani zaposlenik bit će prikazan na vrhu organizacijske sheme, nadzirući različite zaposlenike iz različitih odjela. Kao što je prikazano u nastavku, njegovi neposredni podređeni dalje upravljaju drugim zaposlenicima i tako dalje.

Za napredna prilagođavanja, prijeđite na Org grafikon Ovdje ćete naći različite grupe za postavljanje hijerarhije Org grafikona i upravljanje pozicijama drugih zaposlenika. Pod, ispod urediti raspored oblika i oblika može se mijenjati i omogućuje jednostavnu navigaciju kroz grafikon. Također možete promijeniti vrstu pozicije i sakriti podređene odabrane zaposlenike.
Iz Slika grupi, možete umetnuti sliku zaposlenika, odjela itd. Iz grupe za sinkronizaciju imate mogućnost stvaranja sinkronizirane kopije i proširenja podređenih odabranih zaposlenika. U grupi Podaci organizacije možete promijeniti cijeli raspored organizacijske grafikone iz Postavke zaslona uključujući; prikaz oblika, prikaz razdjelnika, omogućavanje / onemogućavanje uvezenih polja, promjena položaja bloka i popunjavanje boja, itd.

Ako u bilo kojem trenutku morate umetnuti novu poziciju ili objaviti slobodno radno mjesto, šablon za organizacijski grafikon uvijek je dostupan na lijevoj bočnoj traci. Povucite željeni oblik organizacijskog grafikona u glavnu stranicu dijagrama, kako biste održali integritet strukture, tj. Za umetanje podređenih za određenog zaposlenika, povucite oblik položaja preko postojećeg okvira oblika zaposlenika.
Na primjer, dodali smo konzultanta u organizaciji, koji je izravno pod izvršnim direktorom, za održavanje ovog, povukli smo Konzultant boks i samo ga je ispustio preko CEO kutije kako bi odmah postao podređeni položaj.

Dodavanje detalja na novu poziciju je cinch, samo kliknite desnom tipkom miša na novi položaj i kliknite Properties.

To će otvoriti dijalog Podaci o obliku, početi ispunjavati sve relevantne informacije i kliknuti U redu.

Ovdje možete vidjeti novostvorenu poziciju koja je lako popunjena svim navedenim informacijama. Sada proširenje Organizacijske tablice više ne zahtijeva održavanje dugih popisa. U kartici Dizajn možete isprobati različite dizajne i rasporede na organizacijskom grafikonu kako bi izgledao više blistavo i profesionalno.

Zaključak
Organizacijski grafikon je sjajan način prikazivanja detaljnih organizacijskih hijerarhija; s definiranim vjerodajnicama zaposlenika, strukturom odjela, novim slobodnim radnim mjestima, novozaposlenim zaposlenicima, nedavno dodanim odjeljenjima, a najvažnije pokazuje najpogodniji način interakcije između različitih odjela i zaposlenika, itd..