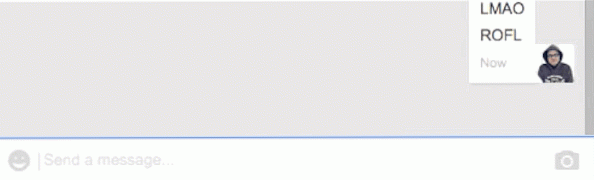14 Apple TV Remote Savjeti i trikovi koje biste trebali znati

Apple TV daljinski je jednostavan komad gadgetry, ali to paketa bušiti s obzirom da svaki gumb može učiniti više stvari. Ovdje su neke Apple TV daljinski savjete i trikove koje bi trebali znati kako bi se vaš Apple TV igre na sljedeću razinu.
Brzi pregled daljinskog upravljača Apple TV
Prije nego što duboko zaronimo u sve zanimljive stvari koje možete učiniti s daljinskim upravljačem za Apple TV, vjerojatno je dobro pogledati što su svi gumbi.

Sada kada smo se odmaknuli, nastavimo sa svim cool savjetima i trikovima!
Ručno Aktivirajte čuvar zaslona

Iako možete samo pričekati nekoliko minuta da se uključi čuvar zaslona Apple TV-a, možete ga aktivirati ručno tako da samo dvaput kliknete gumb Izbornik dok ste na početnom zaslonu.
Prebacite se između i prisilno zatvorite aplikacije

Apple TV ima aplikacijski prebacivač sličan onome što iOS ima na iPhoneu i iPadu. Možete ga aktivirati tako da dvaput kliknete gumb Početna na daljinskom upravljaču Apple TV. Kada se aktivira, možete koristiti dodirnu pločicu za prebacivanje između aplikacija.
Da biste prisilno zatvorili aplikaciju, idite do nje, a zatim povucite prema gore.
Preskakanje unaprijed ili unatrag za 10 sekundi

Klikom na desnu i lijevu stranu dodirne plohe preskočite videozapis naprijed ili natrag za po 10 sekundi svakim klikom.
Ako stavite palac na oba ruba, mala mala ikona od 10 sekundi pojavit će se na vremenskoj crti videozapisa na dnu, označavajući da imate ispravan položaj da kliknete dolje i preskočite naprijed ili natrag.
Brzo ribanje kroz video

Također možete brzo pročistiti videozapis kako biste došli do određenog mjesta. Jednostavno pauzirajte videozapis, a zatim povucite prstom u bilo kojem smjeru na dodirnoj podlozi kako biste pročistili naprijed ili natrag.
Prijeđite prstom prema dolje za skrivene postavke

Tijekom reprodukcije videozapisa možete povući prstom prema dolje na dodirnoj podlozi da biste prikazali neke skrivene postavke povezane s tim videozapisom, kao što su više informacija o videozapisu, titlovima i postavkama zvuka.
Napravite brzi napor unosa tipkovnice

Iako preporučujem korištenje značajke Siri za prijenos glasa u tekst prilikom unosa teksta na Apple TV-u, i dalje možete ručno pisati. Tu je i nekoliko trikova za to.
Ako kliknete gumb Reproduciraj / pauziraj tijekom unosa putem tipkovnice, on se brzo prebacuje između velikih i malih slova. Ako kliknete i držite pritisnutu tipku osjetljivu na dodir, pojavit će se alternativni znakovi, kao i brzi pristup povratnoj tipki.
Odmah stavite Apple TV u stanje mirovanja

Uvijek možete otići u postavke i staviti vaš Apple TV u način mirovanja na taj način. Ali još je lakše samo kliknuti i držati gumb Home dok se ne pojavi potvrda "Sleep Now?". Samo pritisnite "OK" da biste poslali Apple TV na spavanje.
Odmah ponovno pokrenite Apple TV

Kao i kod prethodnog trika, možete se prebaciti u postavke kako biste ponovno pokrenuli Apple TV, ali postoji jednostavniji i brži način. Držite pritisnute tipke Početak i Izbornik istovremeno dok svjetlo na vašem Apple TV-u ne počne treptati. To prisiljava Apple TV da se ponovno pokrene.
Preuredite i izbrišite aplikacije na početnom zaslonu

Baš kao i na iOS-u, Apple TV vam omogućuje da preuredite aplikacije kako vam odgovara. Lebdite iznad aplikacije koju želite premjestiti, a zatim kliknite i držite dodirnu pločicu. Aplikacija će se početi mrdati, a odatle možete povući prstom po trackpadu da biste je premjestili na mjesto gdje ga želite.
Dok ste u ovom načinu, možete kliknuti i gumb Play / Pause da biste prikazali više opcija za odabranu aplikaciju, kao što je brisanje ili premještanje u određenu mapu.
Provjerite razinu napunjenosti baterije daljinskog upravljača

Dok baterija daljinskog upravljača Apple TV-a traje duže vrijeme, možete provjeriti koliko je baterija ostalo u bilo koje vrijeme. Idite na Postavke> Daljinski upravljači i uređaji. Pokraj opcije "Remote" bit će prikazana ikona koja prikazuje razinu napunjenosti baterije. Ako želite određeni postotak, možete kliknuti na "Remote" i vidjeti stvarni postotak.
Podesite osjetljivost Trackpad-a

Trackpad bi se mogao osjećati super osjetljivim na vas, ali to možete prilagoditi. Idite na Postavke> Daljinski upravljači i uređaji, a zatim odaberite opciju "Touch Surface Tracking". Moći ćete birati između brzog, srednjeg ili sporog, s time da je Slow najmanje osjetljiv.
Promijenite što kućni gumb radi

Gumb Home na daljinskom upravljaču Apple TV-a strogo je značio kao pravi početni gumb, baš kao i na iPhone ili iPad uređaju. Međutim, dodavanjem TV aplikacije korisnici su mogli mapirati gumb Početna kao stvarni gumb Početna ili prečac do TV aplikacije.
Idite na Postavke> Daljinski upravljači i uređaji, a zatim odaberite opciju "Kućni gumb" da biste promijenili ono što radi gumb Početna.
Upravljajte televizorom pomoću daljinskog upravljača Apple TV

Gumbi za glasnoću na Apple TV daljinskom upravljaču ne rade ništa izvan okvira. Namijenjeni su kontroli glasnoće vašeg televizora, tako da ne morate koristiti odvojeni daljinski upravljač, ali morate to podesiti.
Idite na Postavke> Daljinski upravljači i uređaji> Kontrola glasnoće, a zatim upotrijebite tu mogućnost za postavljanje. Imamo odličan vodič koji vas vodi kroz cijeli proces.
Nadalje, ako vaš TV podržava HDMI-CEC, možete uključiti i isključiti televizor svaki put kada spustite Apple TV. I za to imamo još jedan odličan vodič.
Zamotajte gumenu traku na dno daljinskog upravljača

Ovaj posljednji tip je pomalo nejasan, ali može napraviti veliku razliku. Appleov daljinski upravljač ima šest tipki istog oblika u samom središtu, zbog čega je teško odrediti na koji način je orijentiran, a da ga zapravo ne gleda (očigledno da je to bio veliki broj vlasnika Apple TV-a).
Ako omotate malu gumenu traku oko dna daljinskog upravljača (ili nanesete naljepnicu ili slično), možete je odmah usmjeriti kad je podignete. Gumena traka također sprječava daljinsko klizanje na vašem stolu za kavu.