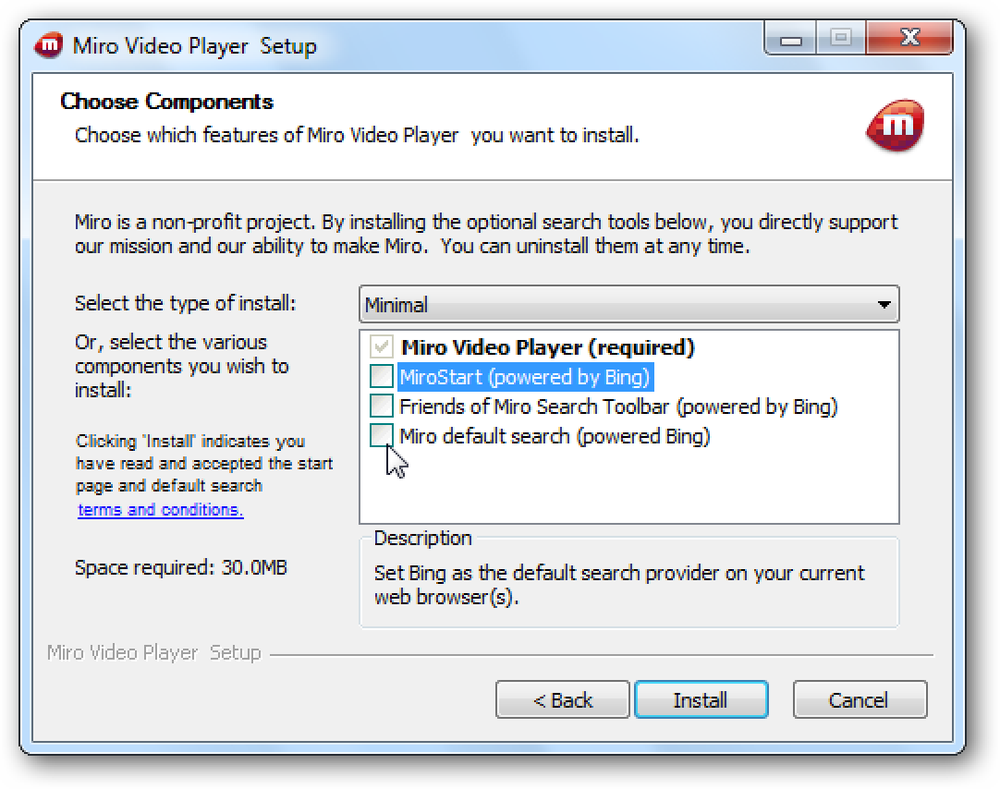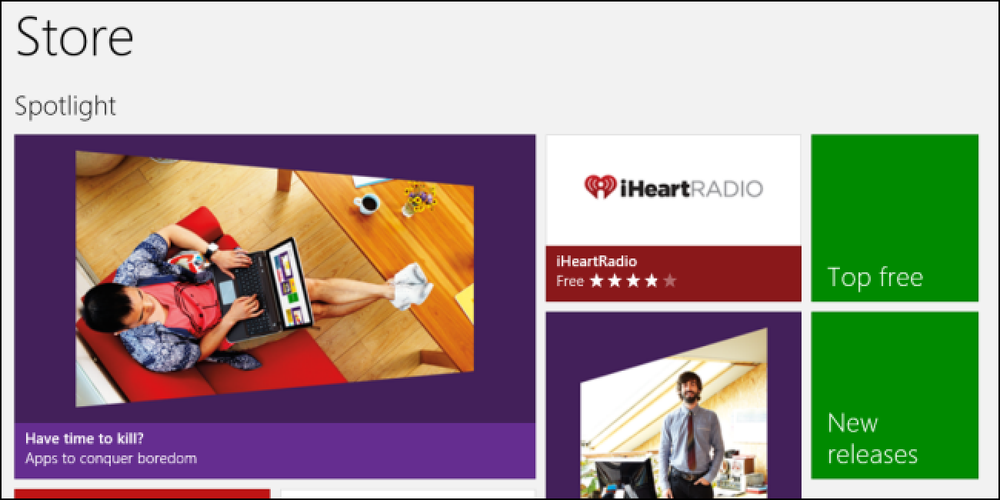Preuzmite sve slike i videozapise iz Google fotografija
Tražite brz i jednostavan način preuzimanja svih slika i videozapisa iz Google fotografija? Možda želite stvoriti sigurnosnu kopiju lokalno ili želite stvoriti osobni film i potreban vam je sav sadržaj koji je lokalno spremljen u svrhu uređivanja?
U svakom slučaju, postoji jednostavan način da preuzmete sav svoj sadržaj iz Google fotografija. Imajte na umu da sam prethodno govorio o tome kako možete preuzeti fotografije i videozapise s Facebooka.
Važno je napomenuti da ako jednostavno trebate preuzeti nekoliko albuma, lakše je to učiniti ručno. Kliknite na album i zatim kliknite na tri okomite točke u gornjem desnom kutu. Vidjet ćete pozvanu opciju Preuzmi sve.
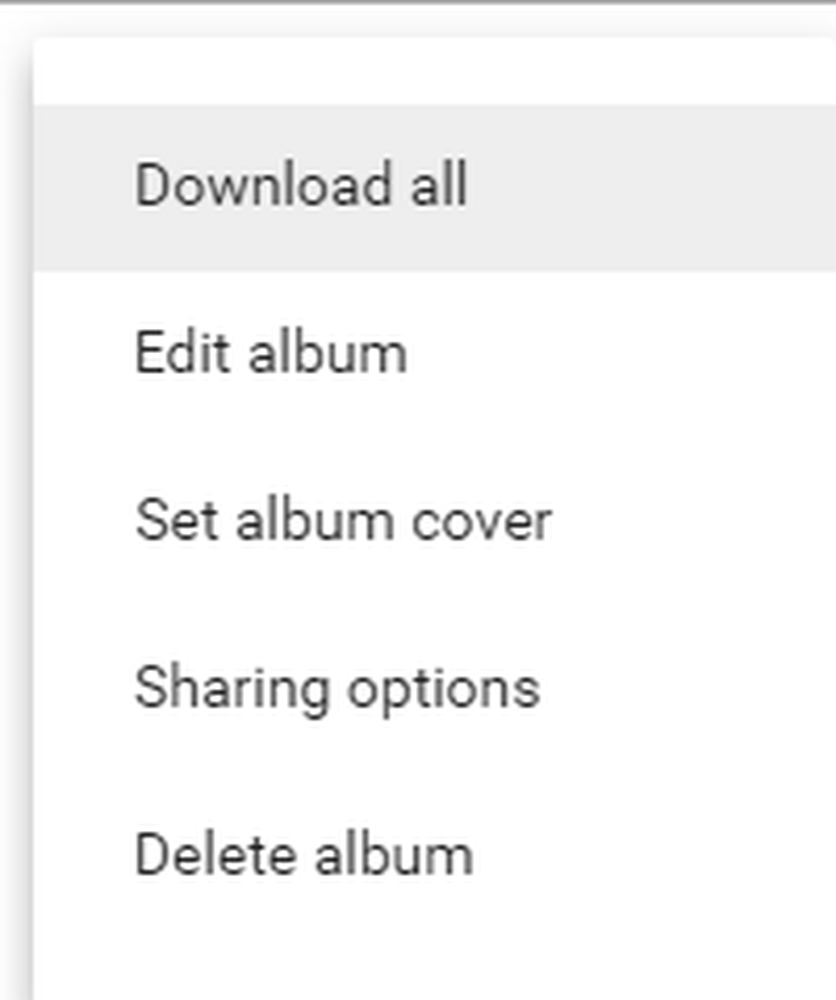
To će preuzeti sve fotografije i videozapise u tom albumu u ZIP formatu. Jedini problem s ovom metodom je u tome što ga ne možete koristiti za preuzimanje fotografija i videozapisa koje prenesete iz aplikacije Google fotografije na telefon ili tabletno računalo.
Da biste preuzeli sve te slike i videozapise, morate koristiti metodu o kojoj ću govoriti u nastavku, a to je Google Takeout.
Izvoz podataka Google fotografija
Na Google Takeout možete dobiti dva načina. Najlakše je slijediti vezu u nastavku:
https://takeout.google.com/settings/takeout
Metoda koja je dugotrajnija je da odete na Google.com, a zatim kliknete na sliku profila u gornjem desnom kutu.
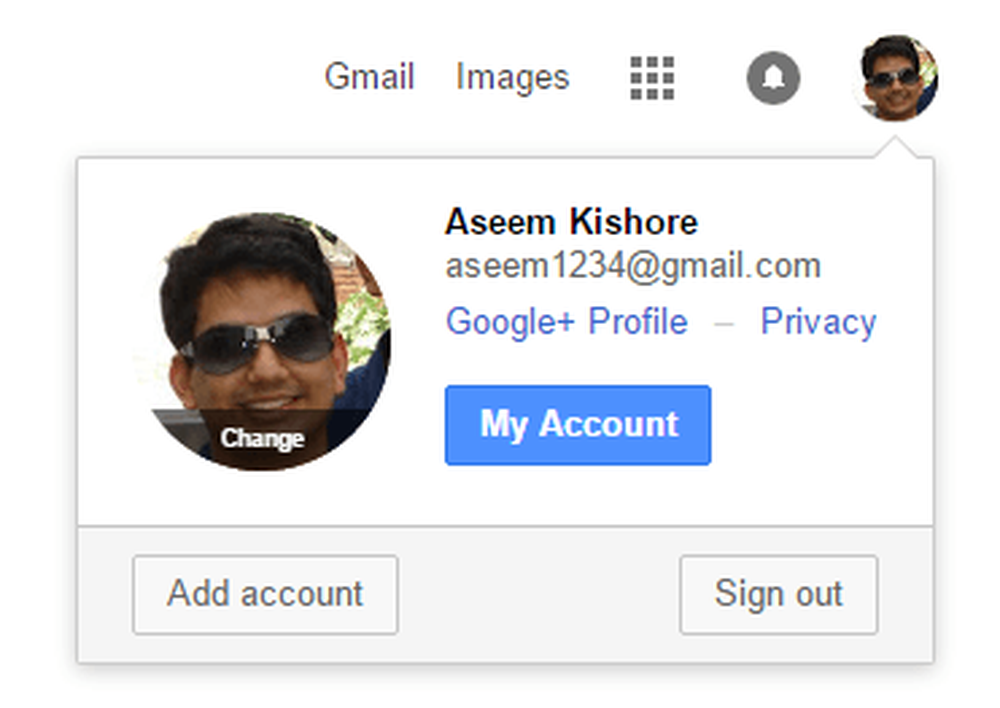
Kliknite na Moj račun i to će vas dovesti do svojevrsne nadzorne ploče za sve postavke povezane s vašim Google računom.
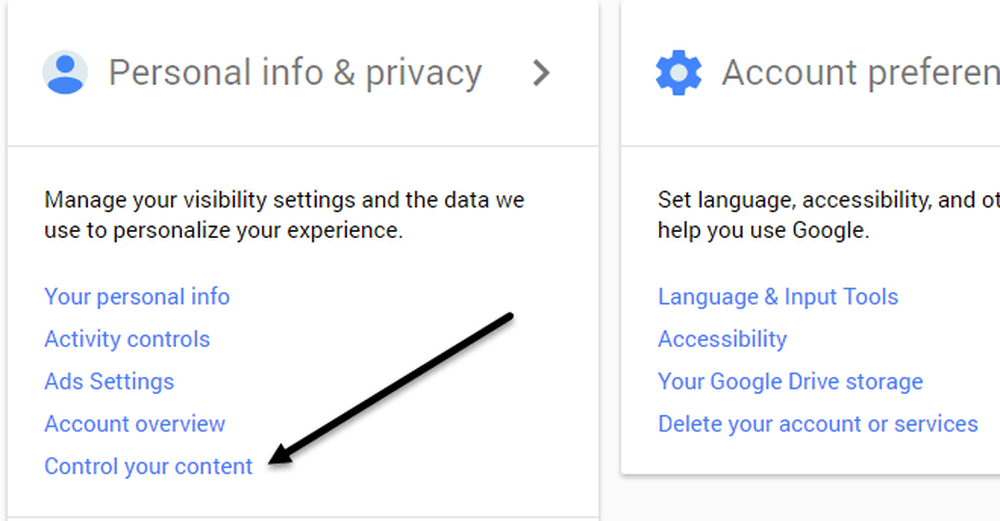
Ispod Osobni podaci i privatnost , kliknite na Kontrolirajte svoj sadržaj.
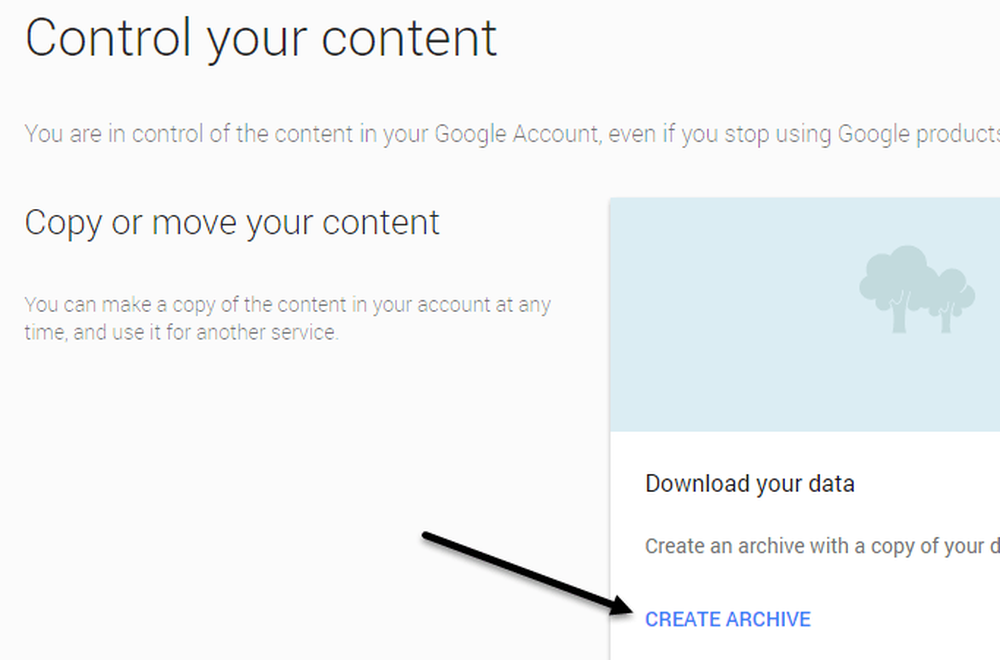
Vidjet ćete Preuzmite svoje podatke kutija i Izradi arhivu veza.
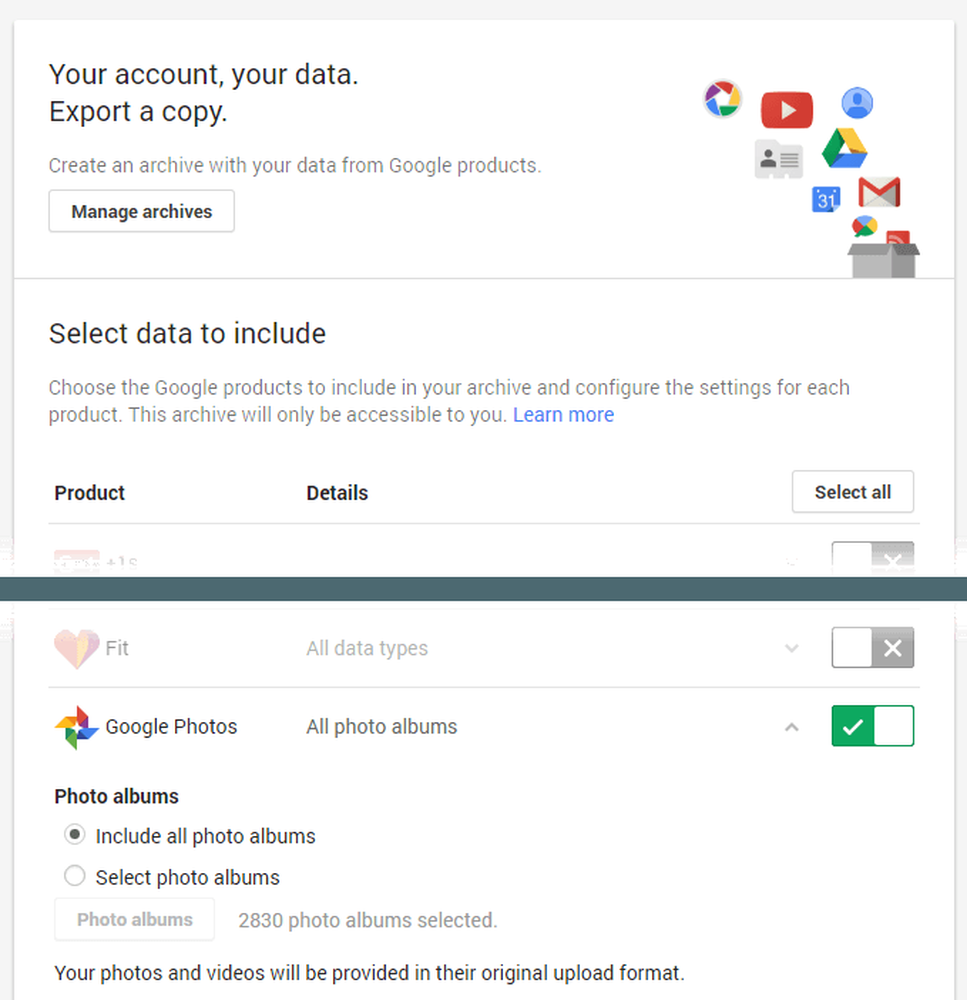
Sljedeći zaslon će biti isti kao da ste slijedili gore navedenu vezu. Ovdje možete odabrati koje podatke želite uključiti u svoju arhivu. Prema zadanim postavkama, sve je odabrano. Idi naprijed i klikni na Odaberite ništa i zatim kliknite na prekidač pored Google fotografije.
Možete kliknuti na strelicu prema dolje i odabrati Odaberite fotoalbume ako želite odabrati pojedinačne albume. Imajte na umu da ako ste učitali mnogo slika i videozapisa s telefona, Google fotografije automatski stvaraju albume koji su imenovani prema datumu.
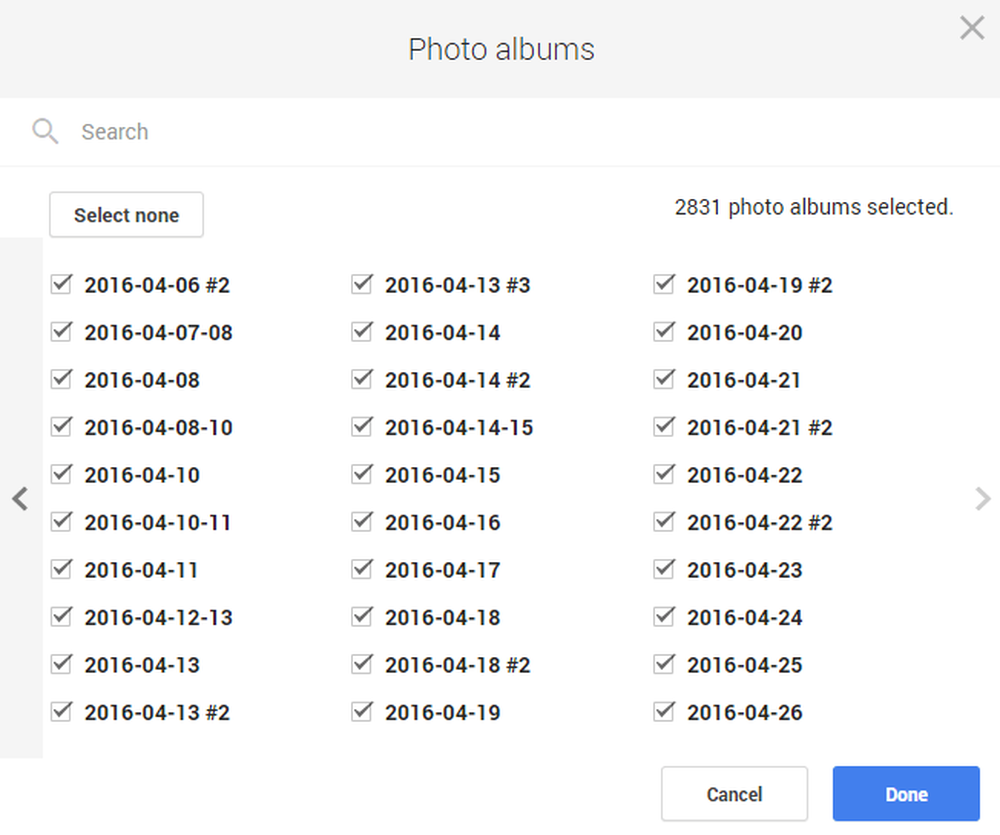
U mom slučaju sam sam stvorio samo 450 albuma, ali imam više od 2500 albuma u Google fotografijama zbog mogućnosti učitavanja kamere na moj smartphone. Ostavite ga na Uključite sve albume fotografija ako želite preuzeti sve. Pomaknite se do dna i kliknite Sljedeći.
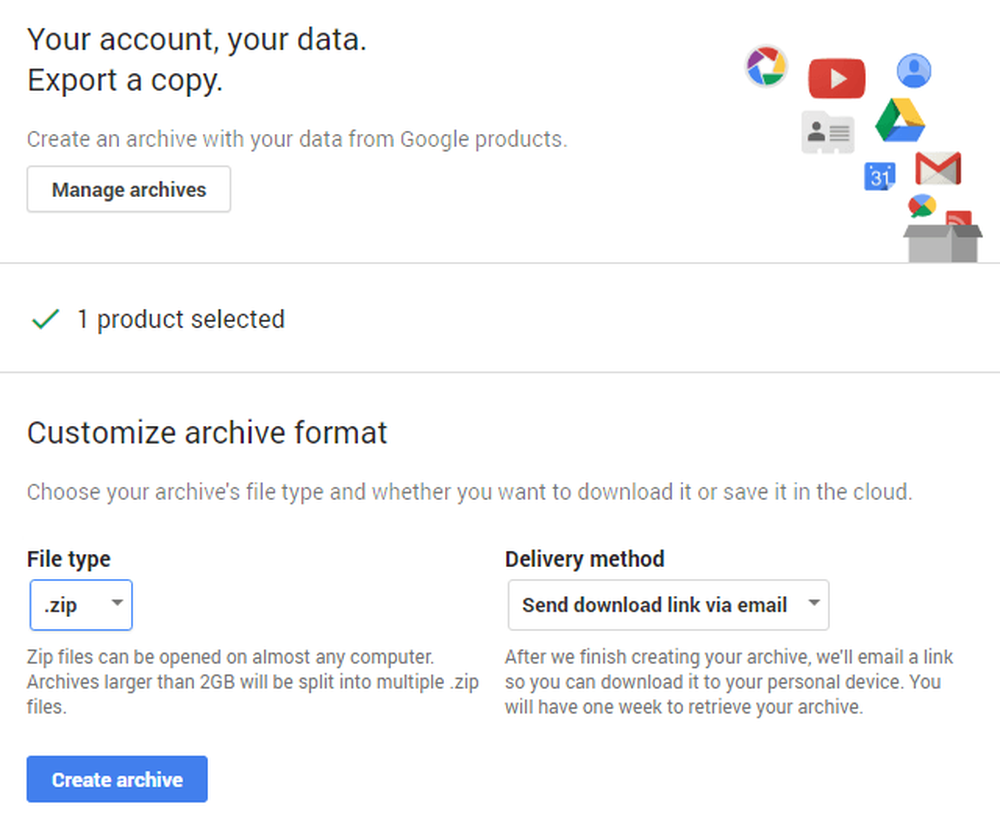
Na sljedećem zaslonu morate odabrati format koji želite koristiti za arhivu. Ako koristite ZIP, sve više od 2 GB bit će podijeljeno u više ZIP datoteka. To je vrsta neugodno ako imate stotine GB podataka pohranjenih u oblaku. U mom slučaju imam 550 GB fotografija i videozapisa, tako da sigurno ne želim kliknuti na 225 linkova za preuzimanje. Pokušao sam jednom i to je bol.
Srećom, možete odabrati druge formate kao što su TGZ i TBZ. Nećete ga moći otvoriti pomoću sustava Windows, ali možete preuzeti besplatni program poput 7-Zip za otvaranje arhiva. Treba napomenuti da će korištenje ZIP-metode biti puno brže jer samo mora stvoriti 2 GB datoteka koje može brzo raditi.
Ako odaberete neki drugi format, ograničenje za jednu datoteku ide do 50 GB. U mom slučaju, to je samo 11 veza, a ne 225, što je mnogo prikladnije. Potrebno je još neko vrijeme da TGZ ili TBZ arhiva završe, ali vi samo govorite o nekoliko sati tu i tamo.
Prema zadanim postavkama dobit ćete poruku e-pošte s vezom za preuzimanje datoteka nakon stvaranja arhive. Ako želite, arhivu možete izravno spremiti na Google disk, Dropbox ili OneDrive, što je vrlo lijepo.

Kliknite gumb Izradite arhivu i proces će započeti. Možete zatvoriti web-preglednik i proces će se nastaviti u pozadini. Uvijek se možete vratiti na Google Takeout, a zatim kliknite Upravljanje arhivima da biste vidjeli napredak.
Sve u svemu, Google je učinio stvarno jednostavnim preuzimanje svih podataka koje ste pohranili u bilo kojoj od njihovih usluga, što je značajka koja nije dostupna s mnogo drugih tvrtki. Ako imate pitanja, postavite komentar. Uživati!