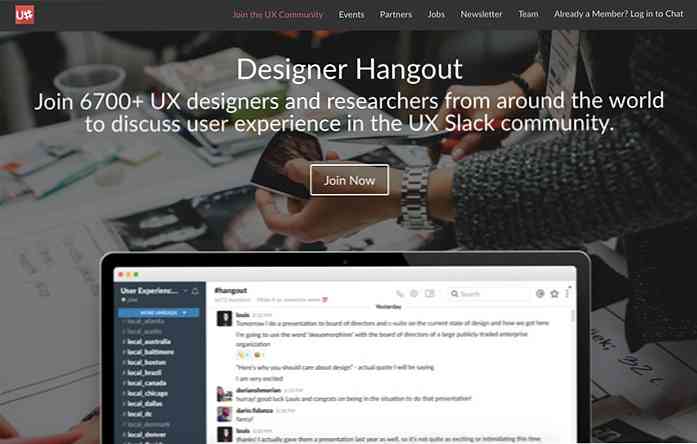20 Power Savjeti za Amazon zapaliti
Ljudi ovih dana vole svakodnevne predmete dodirom tehnologije. Svjetlucav primjer toga su značajkama ispunjeni ručni uređaji koji se zovu čitači e-knjiga koji vam omogućuju jednostavno preuzimanje e-knjiga i njihovo čitanje kod kuće ili u pokretu.
Jedan od najvažnijih poznati i vrhunski e-čitatelji dostupno danas je Amazon Kindle. Dolazi četiri različite verzije koji nude različite značajke i cijene:
- Zapaliti (8. generacija)
- Paperwhite
- Putovanje
- Oaza
Osim uobičajenih zadataka čitanja, isticanja i traženja rječnika, postoje mnogo drugih načina možeš napravite većinu svog uređaja Kindle. U ovom članku podijelit ću s vama 20 savjeta o tome kako to učiniti.
Imajte na umu da su svi sljedeći savjeti primjenjivo na Kindle (8. generacija), i neke za kasnija izdanja.
1. Snimite snimke zaslona
Dodirnite bilo koja dva suprotna ugla (gornji desni i donji lijevi ili gornji lijevi i donji desni kut) zaslona snimite snimku trenutne stranice na uređaju Kindle.
Slike zaslona su spremljene kao PNG datoteke na uređaju. Kasnije možete povezati svoj uređaj Kindle s računalom i pristup tim slikama putem File Explorer ili Finder.

2. Pošaljite dokumente e-poštom u vašu zapaliti
Da biste e-poštom poslali svoje osobne dokumente u vaš Kindle, morate to učiniti upoznajte svoj ID Kindle e-pošte.
Idite na “postavke” stranicu na vrhu zaslona , a zatim na ikoni brze akcije ili dodirivanjem ikone izbornika u gornjem desnom kutu Početni zaslon i zatim dalje “postavke”.

Jednom “postavke” stranica je otvorena:
- Odaberi “Mogućnosti uređaja i idi na Personalizirajte vašu zapaliti”.
- Pod, ispod “E-pošta za slanje na zapaliti”, vidjet ćete svoj ID Kindle e-pošte.
Imajte na umu da možete slati e-poštu na vašu Kindle samo s registriranog ID-a e-pošte u Amazonu.
Ako želiš uključiti drugi ID e-pošte za slanje dokumenata od:
- Prijavite se na svoj Amazon račun.
- Dodirnite svoje ime u gornjem desnom kutu.
- Odaberite “Upravljanje sadržajem i uređajima i idite na “postavke” izbornik.
- Pod, ispod “Popis odobrenih osobnih dokumenata e-pošte”, dodajte novi ID e-pošte za primanje dokumenata.
3. Pretvorba e-knjiga u format zapaliti
Amazon je alat naredbenog retka zvao KindleGen limenka pretvoriti svoje ne-zapaliti format e-knjiga (ePub, čak i HTML) u format Kindle. Kada preuzmete alat, raspakirajte ga i slijedite upute za vaš OS u datoteci README za pretvorbu.
4. Isključite zaslon
Ako ti ne želim vidjeti screensaver možete ga isključiti. Sve što trebate učiniti je to pritisnite i držite gumb za uključivanje približno sedam sekundi dok se ne pojavi dijaloški okvir s opcijama “Otkazati”, “Ponovno pokretanje”, i “Zaslon je isključen”. Ovdje odaberite “Zaslon je isključen”, i nećete vidjeti daljnji screensaver.

5. Nabavite prilagođeni čuvar zaslona
Da biste koristili prilagođene čuvare u programu Kindle, morat ćete to učiniti bjekstvo iz zatvora. Ako ste udoban s tech hacks glavu na ovaj članak Lifehacker o Jailbreaking zapaliti. Kada je uređaj spreman, možete dodajte svoje slike i koristiti ih kao čuvar zaslona.
Zapamti to jailbreaking Kindle moć poništava jamstvo, prije nego što nastavite, provjerite uvjete i odredbe jamstva uređaja.
6. Pošaljite web-stranice na Kindle
Preuzmite i instalirajte “Pošalji u Kindle” proširenje preglednika da Chrome ili Firefox šalju web-članke na vaš uređaj Kindle. Također možete koristiti usluge poput IFTTT-a za slanje članaka u Kindle.

7. Dodajte a “Pošalji u Kindle” dugme
Ako imate web-mjestu na koje želite dodati “Pošalji u Kindle” opciju za vaš sadržaj, kao što su članci ili postovi na blogu, idite na Amazon's Send to Kindle Button stranicu i ispunite sve relevantne informacije dobiti kod za “Pošalji u Kindle” gumb koji možete dodati na svoju web-lokaciju.
8. Pretplatite se na knjige
U nekim zemljama, Amazon Prime članstvo uključuje premijerno čitanje gdje je sigurno odabrani naslovi su slobodni za čitanje. Ali, ako ne možete iskoristiti tu ponudu, ili niste premijer, još uvijek možete dobiti neograničeno čitanje od preko milijun naslova koristeći Zapaliti Neograničeno.
Ovaj Amazon pretplatnička usluga omogućuje vam čitanje bilo koji broj naslova pod oznakom. Neke popularne serije poput Harryja Pottera i Igre gladi dostupne su u okviru ove sheme. Možete tražiti više Kindle Neograničeno Prihvatljive knjige ovdje.

9. Odmrznite zapaliti
Vaš Kindle može zamrznuti (privremeno obustaviti ili prestati raditi) na vrijeme. Ako se tako nešto dogodi isključite zaslon i izabrati “Ponovno pokretanje”.
Ako to ne uspije (tj. Ne pojavljuje se dijaloški okvir) pritisnite i držite gumb napajanja 30 sekundi. Nakon 30 sekundi, svjetlosni pokazivač će se pretvoriti u narančasto i trepće četiri puta. Otpustite ga zatim i uređaj će se ponovno pokrenuti.
10. Sakrij preporuke
Prema zadanim postavkama vidjet ćete preporukama za knjigu na početnom zaslonu. Ako ti ne želim ih vidjeti prati ove korake:
- Ići “postavke” i dodirnite “Mogućnosti uređaja”. Iz ovog izbornika idite na “Personalizirajte vašu zapaliti” i dodirnite “Napredne opcije”.
- Iz “Napredne opcije” isključite “Prikaz početnog zaslona” opcija.
U Kindle Voyage i kasnijim izdanjima možda ćete pronaći opciju za isključivanje preporuka za “Personalizirajte vašu zapaliti” sama stranica.
11. Pretvorite skeniranje u Kindle knjige
Možeš pretvoriti skeniranu verziju fizičke knjige (na engleskom) na Kindle e-knjigu pomoću Amazona Pretvori u Kindle softver.
12. Provjerite preostali prostor
Mozes provjeriti koliko prostora imate na vašem Kindleu slijedeći ove korake:
- Dodirnite ikonu za brzo djelovanje na vrhu zaslona kako biste označili idi na “postavke” stranica.
- Dodirnite ikona izbornika prikazan u gornjem desnom kutu “postavke” stranica.
- Odaberi “Informacije o uređaju”.
Ili, na “postavke” stranicu, odaberite “Mogućnosti uređaja”, zatim “Informacije o uređaju”.
“Informacije o uređaju” stranica prikazuje Mac adresa, Serijski broj, Mogućnost mreže, i Inačica firmvera zapaliti, zajedno s slobodnog prostora u MB.
13. Ručno ažurirajte softver
U slučaju da ne možete spojiti vaš Kindle uređaj na WiFi i želite to ručno ažurirajte svoj softver, glavu na Amazon stranica za ažuriranje softvera za preuzimanje najnovijeg ažuriranja softvera za svoj uređaj.
- Povežite Kindle s računalom putem USB-a i otvorite Kindle pogon u računalu (s My Computer ili Finder).
- Kopirajte datoteku za ažuriranje softvera u korijensku mapu uređaja Kindle.
- Odspojite uređaj s računala.
- Idite na “postavke” stranica na vašem Kindle i dodirnite ikonu izbornika.
- Dodirnite “Ažurirajte vašu zapaliti” da biste pokrenuli postupak ažuriranja.
14. Posudite knjige javnih knjižnica
Ako živite u SAD-u možete posuditi Kindle knjige dostupne u odabranim javnim knjižnicama i poslati ih na uređaj. Knjiga koju ćete posuditi bit će samo na ograničeno vrijeme. Također, trebat će vam knjižničnu iskaznicu i a PIN iz javne knjižnice posuditi knjige.
15. Dobije se bistar bijeli dio
E Ink tehnologija u Kindleu ostavlja iza sebe otisak prethodnog teksta nakon mijenjanja teksta na zaslonu. Ako ti se to dogodi i ti pronalaženje traga od prethodno prikazanog teksta na zaslonu koji ometa vaše iskustvo čitanja, onda možete omogućiti “Osvježi stranicu”.
To uzrokuje zaslon za osvježavanje za svaku novu stranicu koja se pojavljuje na zaslonu i drži bijeli dio bez ikakvih oznaka.
- Idite na “postavke” stranica.
- Odaberi “Opcije čitanja”.
- Upaliti “Osvježi stranicu”.
16. Zumirajte slike
Pritisnite na sliku u e-knjizi i držite se sekunde prije podizanja prsta. ikona zumiranja (povećalo s znakom plus) će se pojaviti na slici. Dodirnite ikonu za zumiranje. Za daljnje zumiranje, stisnite ga s dva prsta na slici.
17. Dodaj “Pošalji u Kindle” na radnu površinu
Možeš dodati “Pošalji u Kindle” kontekstnom izborniku na radnu površinu. Dakle, kada imate dokument koji želite poslati na uređaj Kindle, samo desnom tipkom miša kliknite (ili kliknite dva prsta) na dokument, i odaberite “Pošalji u Kindle”.
Da biste dodali ovaj kontekstni izbornik, preuzmite program za instalaciju koje je stvorio Amazon, koji instalira kontekstni izbornik na vaše računalo. Ovdje su veze za preuzimanje za PC i za Mac. Nakon preuzimanja otvorite instalacijski program (ili paket) i slijedite upute za instaliranje softvera.
18. Izvezi istaknute dijelove i bilješke
Možeš pošaljite svoje bilješke i istaknute poruke sebi. Kada je knjiga otvorena:
- Dodirnite na vrhu zaslona, a zatim na gumb izbornika.
- Odaberi “Bilješke” i dodirnite “Izvoz bilješki”.
Postoji još jedan način za izvoz svih bilješki u vašu zapaliti. Kada je vaš uređaj spojen na računalo:
- Otvorite zapaliti File Explorer (s My Computer) ili nalazač.
- Otvori “Dokumenti” i idi na “Moj Clippings.txt” datoteka. To će imati sve naglašava i bilješke iz uređaja.
19. Povežite svoj Kindle
Osim tipičnog poklopca, postoje i druge Kindle pribor možda će vam biti korisno. Ako imate Kindle s početnom cijenom nećete imati značajku pozadinskog osvjetljenja u hardveru da bi mogli čitati u mraku. Za takav uređaj provjerite svjetla za čitanje riješiti taj problem.
Uređaj isporučuje se s USB kabelom samo za punjenje ali ne s adapterima napajanja. Iako možete koristiti gotovo bilo koji USB adapter za napajanje koji već imate, Amazon prodaje vlastiti asortiman AC adaptera koji zahtijevaju a manje od četiri sata punjenja za zapaliti.
Ako ste kupili skuplje verzije Kindlea tamo su planove zaštite možda vas zanima.
20. Nabavite AWS dokumentaciju
Ako koristite Amazon Web Service (AWS), možete dobiti njegovu dokumentaciju u formatu zapaliti. Da biste to učinili, idite na stranicu Dokumentacija AWS-a. Kliknite na uslugu koju želite dokumentirati, a zatim na vezu “Zapaliti” da bi dobio besplatni Kindle dokument poslan na vaš uređaj.