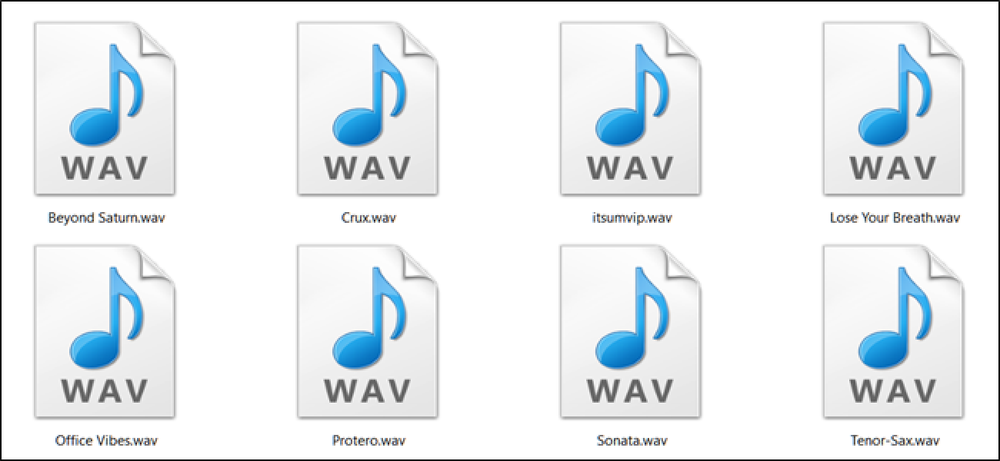Što su Windows usluge i kako ih koristiti
Jeste li se ikada zapitali koliko značajki sustava Windows radi istodobno čak i ako nemaju suženo sučelje? Pa, to su Windows usluge koje rade u pozadini da bez posla obavljaju svoj posao na putu.
Windows automatski pronalazi ažuriranja, provjerava stabilnost sustava, ažurira vrijeme na temelju trenutne vremenske zone, bilježi događaje i štiti sustav od prijetnji zlonamjernog softvera. Sve ove funkcije nemaju pokrenutu aplikaciju na radnoj površini, a zatim kako se njima upravlja?
U ovom postu ćemo vam dati detaljan pogled na Windows usluge i kako ih možete konfigurirati u svoju korist.
U suštini…
Windows usluge su u osnovi aplikacije koje rade u pozadini ponuditi svoje usluge. Većinu ključnih funkcija sustava Windows obavljaju te usluge, kao što su povezivanje s vanjskim uređajima ili stvaranje stabilne internetske veze.
Slično bilo kojoj drugoj aplikaciji, ove usluge također koriste resurse sustava. Ti bi primijetili da kada svježe čizma tvoj PC, još uvijek koristi neke od RAM-a, iako nema aplikacija otvorena. Veći dio tog RAM-a koriste ove Windows usluge.
Obično se te usluge pokreću sa sustavom Windows (čak i prije nego što se prijavite) i nemojte davati nikakve naznake da su pokrenute. Međutim, budući da te usluge izravno utječu na vaše iskustvo u sustavu Windows, postaje vrlo važno znati kako upravljati njima.
Na primjer, možete onemogućite usluge koje ne koristite za oslobađanje resursa i ubrzati vrijeme pokretanja. Usluge možete pokrenuti i ručno umjesto da stalno trčite.
osim toga, ove usluge ne stvara samo Windows, aplikacije drugih proizvođača također mogu stvoriti takve usluge. Dobar primjer je usluga ažuriranja aplikacija koja nema nikakvo sučelje, ali čim se objavi novo ažuriranje obavijest o ažuriranju aplikacije.
Pristupite uslugama sustava Windows
Tamo su mnogo načina za pristup alatu za upravljanje uslugama sustava Windows. Možete mu pristupiti s upravljačke ploče ispod “Alati administratora“, ili vrstu “Windows usluge” u pretraživanju sustava Windows da biste mu pristupili. Još jedan jednostavan način je da pritisnete tipke Windows + R i tip “service.msc” u “Trčanje” za otvaranje Windows usluga.
Vidjet ćeš sve Windows usluge navedene u desnom stupcu i njihov opis u lijevom stupcu. Kliknite na bilo koju uslugu i vidjet ćete njezinu pojedinosti u lijevom stupcu.
Opis je dovoljno dobar da bismo razumjeli što usluga radi, tako da ne biste trebali imati problema s identificiranjem funkcija svake usluge i njihov utjecaj.

Pokrenite, zaustavite ili ponovno pokrenite uslugu
Možeš prisiliti uslugu da se pokrene ili zaustavi tijekom trenutne Windows sesije. Jednostavno kliknite desnom tipkom miša na uslugu i “Stop” ili “Početak” pojavit će se gumb. Ako je usluga već pokrenuta “Stop” će se moći koristiti. Inače ćete vidjeti a “Početak” da biste pokrenuli uslugu, osim ako usluga nije “onemogućeno“.
Na primjer, možete “Stop” servisa Windows Update ako vas smeta stalnim upitima. Imajte na umu da će usluga biti automatski “Početak” ili “Stop” kada ponovo pokrenete računalo. Nadalje, tu je i “Ponovno pokretanje” gumb možete upotrijebiti za ponovno pokretanje usluge u slučaju da djeluje.
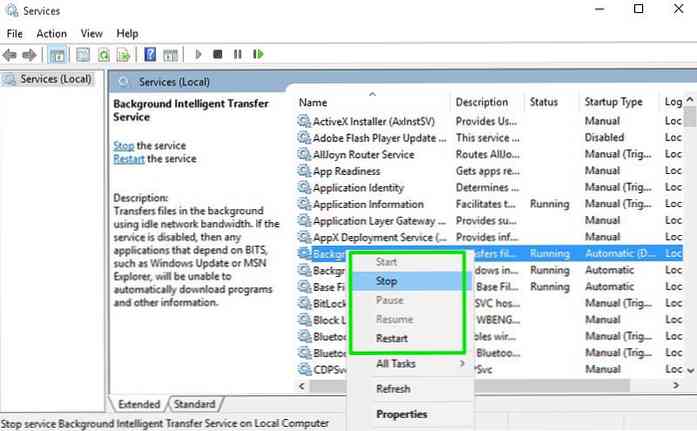
Svojstva usluge
“Nekretnine” prozor je najvažniji dio usluga sustava Windows gdje su navedene sve kontrole i informacije o usluzi. Kliknite desnom tipkom miša na uslugu i kliknite na “Nekretnine” za pristup svojstvima.
Evo dva važna kartica, General i ovisnosti. U nastavku je objašnjenje svakog od njih:
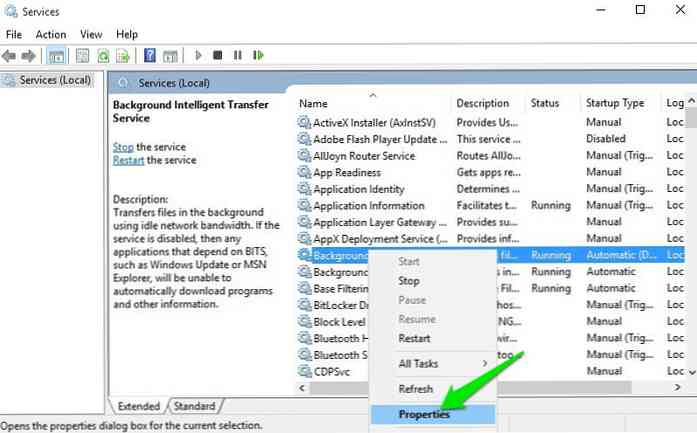
General
Na kartici Općenito, vidjet ćete izvršnu putanju do usluge i opis onoga što radi. Također možete odabrati “Vrsta pokretanja” za konfiguriranje načina početka rada usluge.
Tamo ćete pronaći četiri vrste pokretanja:
- Automatski (odgođeni početak): Kao što je već spomenuto, ove usluge počinju sa sustavom Windows čak i prije prijave; time također utječu na ukupno vrijeme pokretanja. Ako mislite da ne trebate određenu uslugu odmah, možete je postaviti “Odgođeni početak” kako bi se pokrenulo nakon što se računalo u potpunosti pokrene. To će ubrzati vrijeme pokretanja sustava Windows.
- Automatski: Svaka usluga postavljena na Automatsko pokretanje odmah će započeti s Windowsom tijekom podizanja sustava.
- Priručnik: Ako želite pokrenuti uslugu na zahtjev ili samo kada to zahtijeva sustav, možete je postaviti na “Priručnik“. Takva usluga će se pokrenuti samo kada se aplikacija / funkcija povezana s njom koristi ili ručno “Početak” to. Imajte na umu da će ova opcija prekinuti usluge koje ovise o praćenju u stvarnom vremenu za rad, kao što je usluga nadogradnje sustava Windows / aplikacija.
- Onemogućeno: Kao što ime sugerira, to će onemogućiti uslugu i učiniti je neupotrebljivom.
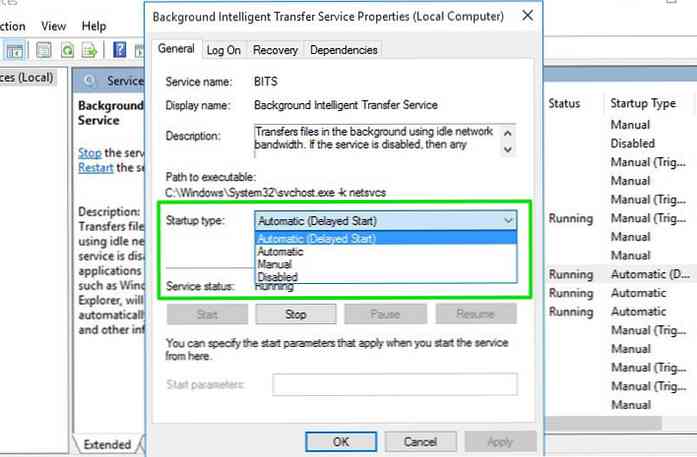
ovisnosti
Ova kartica popis svih usluga koje ovise o odabranoj usluzi, i usluge na kojima ovisi trenutno odabrana usluga. Prije nego što se zajebavate sa “Stavljanje u pogon” Imajte na umu sve opcije koje ovise o usluzi
Ako onemogućite uslugu, sve usluge koje ovise o njemu možda neće raditi ispravno; ili uopće ne rade.
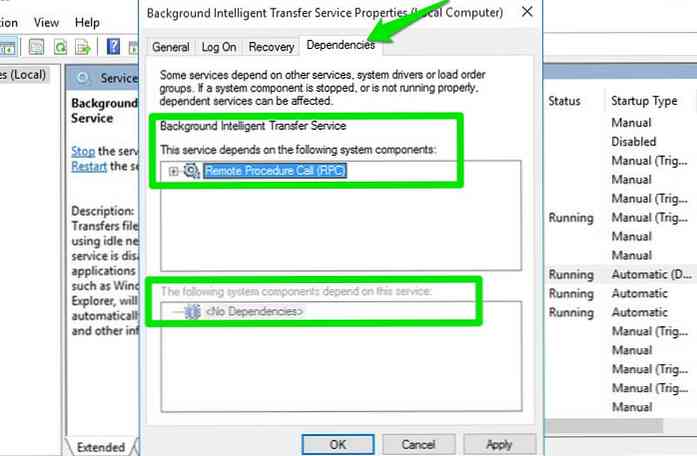
Iskoristite prednosti usluga sustava Windows
Sada kada znate za Windows usluge i kako ih prilagoditi, da vidimo kako vam mogu pomoći. Postoje mnoge usluge sustava Windows koje su prema zadanim postavkama omogućene, ali su zapravo nije korisno za sve korisnike.
Na primjer, možete onemogućiti usluge Faks, Pisač ili Bluetooth ako ih ne koristite na računalu. Nadalje, možete onemogućiti usluge poput vatrozida za Windows ako koristite aplikaciju vatrozida treće strane.
Postoje i mnoge druge Windows usluge koje se mogu onemogućiti bez mnogo nedostataka.
S druge strane, postoje neke usluge koje se mogu onemogućiti, ali možda ste i vi zainteresirani za njihovo omogućavanje. Na primjer, možete postaviti “Udaljeni registar” usluge “Priručnik” dopustiti drugim osobama daljinski ugađati vaš registar sustava Windows.
Mjere opreza
Omogućavanje ili onemogućavanje tih usluga može imati značajan utjecaj na vaše računalo. Ako onemogućite osnovnu uslugu, ona može zaustaviti neke funkcije sustava Windows ili ih učiniti neupotrebljivima.
Naprotiv, možete omogućite uslugu koja može ugroziti vašu sigurnost. Kao “Udaljeni registar” usluga koja daljinskim korisnicima omogućuje podešavanje Registra, koji je vrlo osjetljiv.
Prije omogućavanja ili onemogućavanja bilo koje usluge, obavezno pročitajte i razumjeti opis i ono što on radi. Također, idite na “ovisnosti” i provjerite ne utječe li usluga važne usluge.
Neke posljednje riječi
Trebao bi pažljivo pregledajte sve Windows usluge i vidjeti ako nađete neke dobre za ugađanje. Gore navedene upute trebale bi biti više nego dovoljno će vam pomoći razumjeti kako podesiti svaku Windows uslugu.
Osobno sam prošao popis i pronašao je više usluga koje se isplati i optimiziranje računala. Siguran sam da ćete naći i neke dragulje.
Javite nam u komentarima o svom iskustvu s uslugama sustava Windows.