Kako pokrenuti Windows Apps na Androidu s vinom 3.0
Vino je jedan od mojih obaveznih alata za rad na Linuxu. Ako ne znate Vino, to je sloj kompatibilnosti između Windowsa i Linuxa, što premošćuje jaz između ta dva i dopušta Windows aplikacije za rad na Linuxu; gotovo magično.
Dok je Wine već odavno dostupan, ali njegovo novo izdanje donijelo je važno ažuriranje - podrška za Android. To znači da sada jednostavno možete pokrenuti Windows aplikacije na Androidu. I kroz ovaj post ću vam reći kako to učiniti. Pogledajmo.
Preduvjeti
Vino za Android jednostavna je aplikacija i potreban vam je samo Android s radnom internetskom vezom za preuzimanje i pokretanje. Također možete preuzeti potrebnu aplikaciju (Wine's APK) i Windows aplikacije (.exe's) na svoje računalo i prenijeti ih na mobilni uređaj u slučaju da vaš smartphone nema radnu mrežnu vezu.
Preuzmite i instalirajte vino
Slijedite upute u nastavku da biste započeli s ovim vodičem:
- Otvorena “https://dl.winehq.org/wine-builds/android/” na mobitelu.
- Preuzmite najnovije dostupne za vašu platformu uređaja. Primjerice, preuzela sam “vino-3.2-arm.apk” na telefonu, ali možda će vam trebati “x86” verziju ako vaš uređaj ima Intel CPU umjesto ARM CPU-a (kao moj).
- Otvorite preuzeti APK i na uređaj instalirajte aplikaciju Wine.

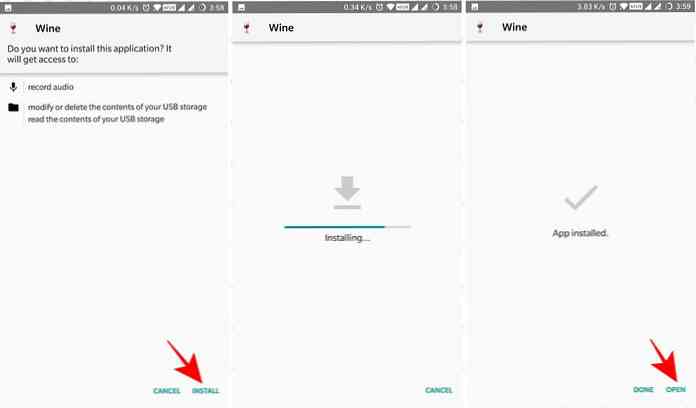
Isprobajte Wine na Androidu
Nakon što preuzmete i instalirate Wine na svom uređaju, vrijeme je da ga eksperimentirate. Slijedite korake u nastavku kako biste nastavili s ovim vodičem:
- Otvorite aplikaciju Wine na uređaju Android. Ako ga pokrećete prvi put, potrebno je neko vrijeme da izvadite datoteke i postavite Windows okruženje, ali od drugog puta nadalje, bit će mnogo brže..
- Kada se Wine učita, vidjet ćete klasičnu radnu površinu sustava Windows koja me odmah podsjeća na Windows 98. Vi svibanj kliknite gumb Start, i na vaše iznenađenje, vidjet ćete samo dvije mogućnosti, sugerirajući da ima još mnogo posla.
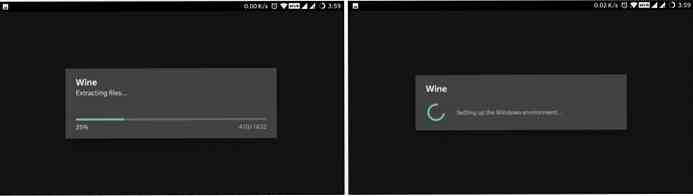
Preuzmite aplikacije i alate
Iako je Wine for Android postao moguć nakon šest tisuća promjena u svojoj kodnoj bazi, ipak je još uvijek u ranoj fazi. To je rekao, u vrijeme pisanja, Wine 3.x podržava samo WinRT aplikacije na ARM uređajima i Win32 aplikacije na x86 uređajima, nažalost.
Budući da većina nas posjeduje uređaj koji koristi ARM CPU, možemo pokrenuti samo WinRT aplikacije pomoću programa Wine na Androidu. Popis podržanih WinRT aplikacije su male, kao što ste do sada pretpostavili; i možete pristupiti cijelom popisu aplikacija na ovoj temi na usluzi XDA Developers.
Međutim, ako ste dovoljno sretni da držite s procesorom Intel kao što je ASUS ZenFone 2, imate mnogo više izbora koje možete odabrati iz podržanih aplikacija. To je zato što možete pokrenuti Win32 aplikacije, tj. 32-bitne aplikacije x86 pomoću programa Wine za Android.
Ako trebate instalirati Windows aplikaciju unutar programa Wine, proces je jednostavan kao u nastavku:
- Na Wineovoj radnoj površini kliknite na Početak dugme.
- izabrati Upravljačka ploča i idi na “Dodavanje / uklanjanje programa” iz opcija.
- Otvorit će se novi prozor. Kliknite gumb Instalirati u njemu.
- Otvorit će se dijaloški okvir datoteke. Ovdje možete pregledajte i odaberite aplikaciju (.exe) koji želite instalirati.
- Vidjet ćete program za instalaciju. Prati upute na zaslonu koju daje instalacijski program i instalira aplikaciju dok instalirate bilo koji drugi program u sustavu Windows.
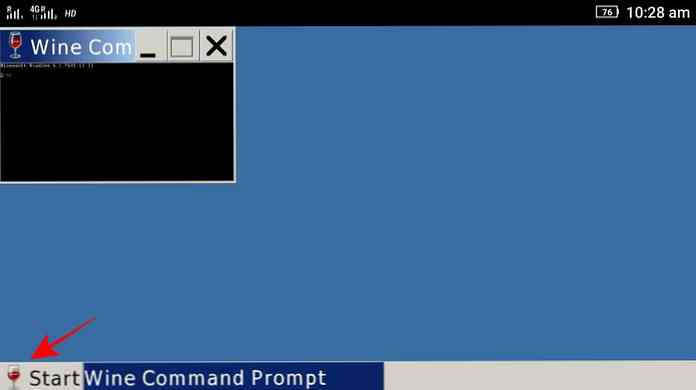
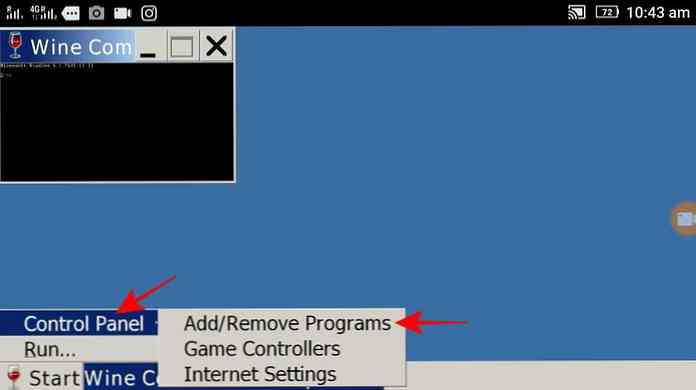
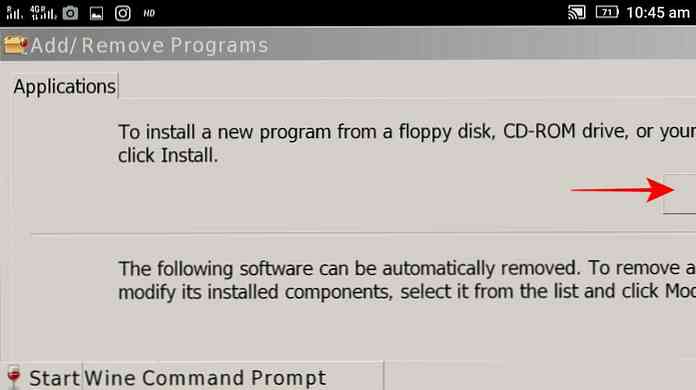
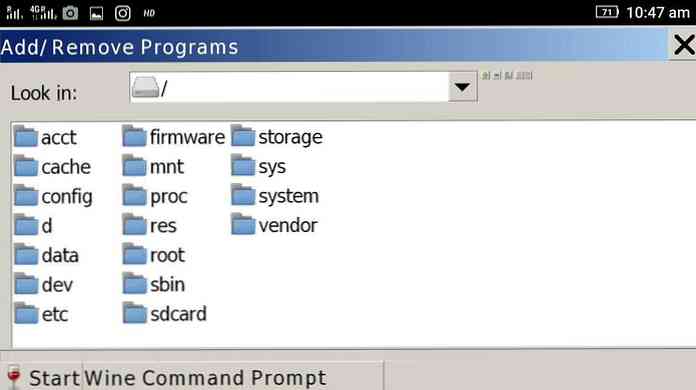
Alternativno, možete koristiti Wine Command Prompt za instalaciju ili pokrenite program unutar programa Wine. Samo utipkajte cijeli put izvršne datoteke u naredbeni redak, a Wine će prikazati program za instalaciju programa. Nakon toga, jednostavno slijedite upute na zaslonu i na kraju procesa program će biti instaliran. I vidjet ćete njezinu u izborniku Start.
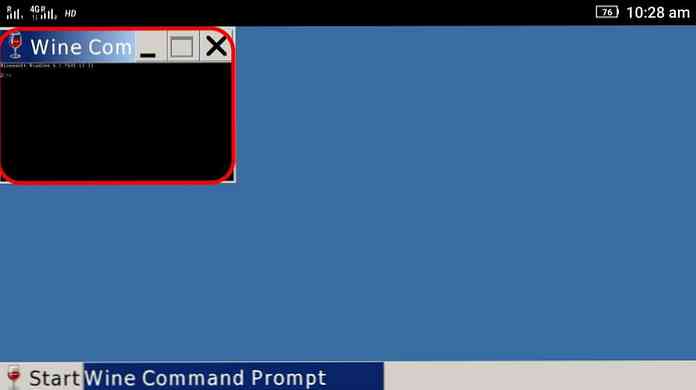
Na primjer, ako pokušavate instalirati Notepad ++ (s “npp.exe” kao datoteku) i instalacijski program je prisutan u uređaju Preuzimanja direktorij, koji se nalazi na “/ Sdcard / Preuzimanja”. Onda morate upisati “/sdcard/Downloads/npp.exe” unutar prozora naredbenog retka.
Problemi s rješavanjem problema
Evo nekih od najčešćih problema s vinom i neke upute o tome kako ih otkloniti.
1. Vino se neće instalirati na moj uređaj Android.
Ako ga ne možete instalirati, možda preuzeta datoteka APK je oštećena. U ovom slučaju, samo ga preuzmite svježe i pokušajte ga ponovo instalirati. Dok instalirate Wine, ako dobivate poruku “nije dopušteno instalirati nepoznate aplikacije“, tada morate promijeniti postavku. To možete učiniti tako da krenete prema postavke > sigurnosti i zatim uključivanje “Nepoznati izvori”.
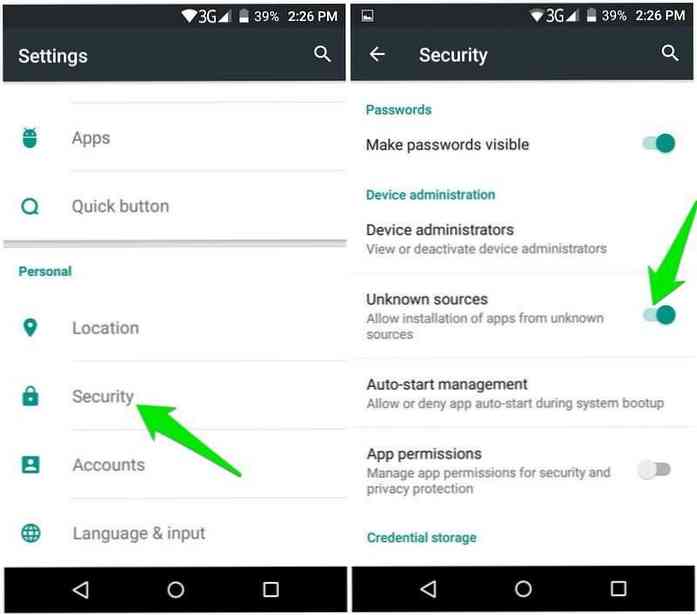
Ako ne koristite Googleov okus Androida, ova se postavka može nalaziti na drugom mjestu - samo potražite u Postavkama ili google postupak za svoj uređaj. Nakon što promijenite ovu opciju, možete pokušati instalirati ovu aplikaciju - ona će raditi.
2. Vino se neće pokrenuti / pokrenuti na mom uređaju Android.
Ako ste u mogućnosti instalirati Wine, ali ne možete pokrenuti ili pokrenuti isti, onda postoji nešto problem s uređajem - vjerojatno problem s kompatibilnošću.
Također, imajte na umu da Wine 3.x (do 3.2 u vrijeme pisanja) ne podržava Android 8 (Oreo) platforma. To je rekao, Wine 3.x na Android 8 će uvijek zapeti na “Postavljanje Windows okruženja… ” zaslon.
Štoviše, tijekom testiranja koristeći Android Emulator, otkrio sam da Wine 3.2 ne radi na emuliranim uređajima - za ARM i x86 verzije. Iako su uređaji dodijeljeni dovoljno resursa, ipak nisam mogao doći do klasične radne površine na Vinu pomoću emulatora. To je rečeno, molim vas da to znate Vino 3.2 možda neće raditi na AVD-u (Android virtualni uređaj).
3. Soft aka na zaslonskoj tipkovnici se ne prikazuje.
Vino 3.2 još nije dovršeno s obzirom na značajke i ovaj bug je jedan od dokaza njegove nesavršenosti. To se kaže, hoćeš potrebna je fizička tipkovnica (poput Bluetooth tipkovnice) za rad s programom Wine. To je zato što se soft tipkovnica neće pojaviti na zaslonu u slučaju da želite nešto tipkati, a jedino rješenje je to uključite tvrdu tipkovnicu.
4. Ne mogu odabrati direktorij ili datoteku u dijaloškom okviru datoteke.
Zadane postavke sustava Windows trebate kliknuti dvaput na stavku (recimo datoteku ili mapu) da biste je otvorili, kao što ste to učinili u sustavu Windows. Budući da govorimo o uređajima s dodirom, moramo to učiniti Dvaput dodirnite za oponašanje dvostrukog klika. I otkrio sam da ne radi baš najbolje, barem za sada.
Zato je dobro koristite fizičku tipkovnicu i koristite navigacijske tipke za navigaciju kroz prozore, opcije, direktorije itd. ili odaberite datoteku ili mapu.
To je sve o korištenju Winea na Androidu
Nadam se da ste uspješni u instaliranju i pokretanju Windows aplikacija na Androidu koristeći Wine. Ako naiđete na probleme, možete zatražiti rješenje na WineHQ forumima, a možete i napisati komentar kako biste me pitali izravno.




