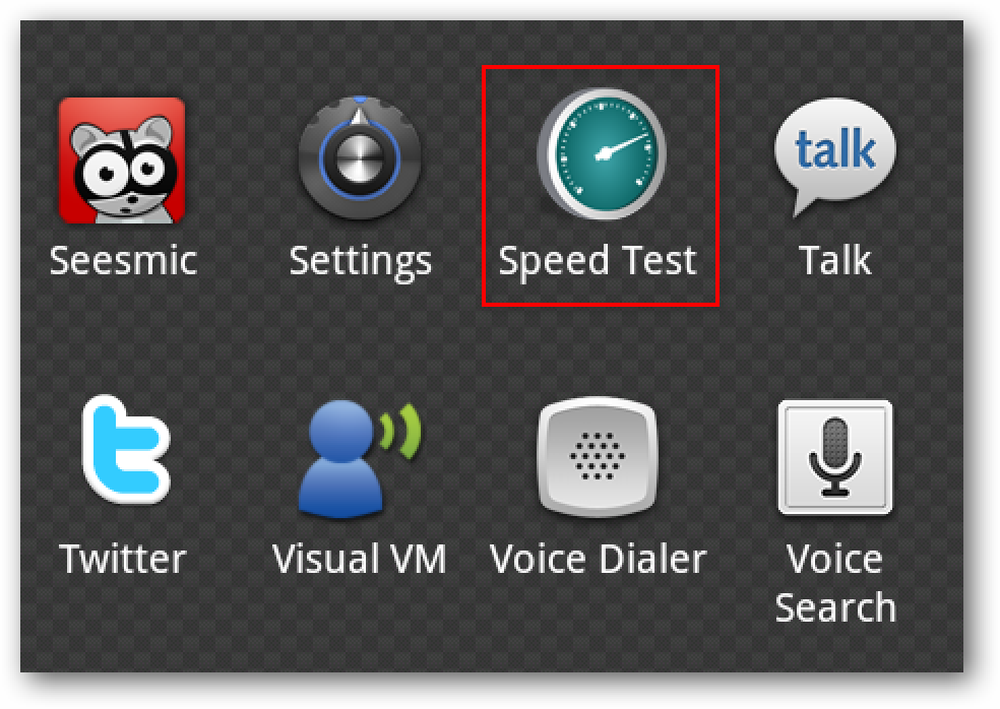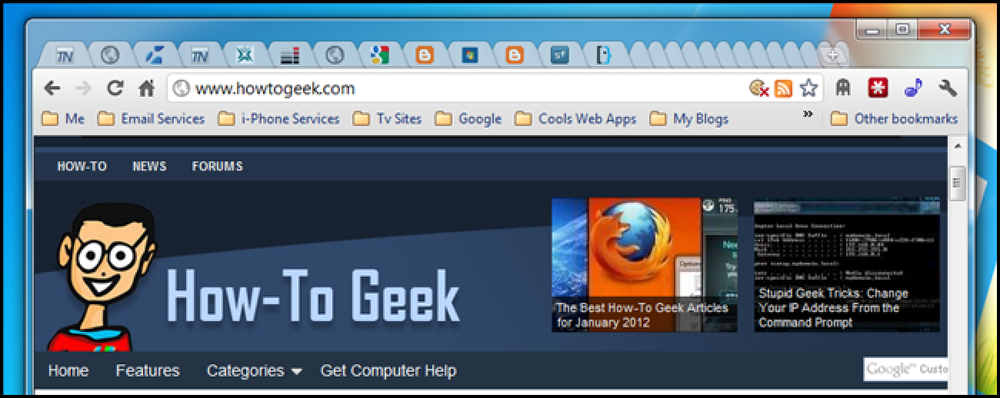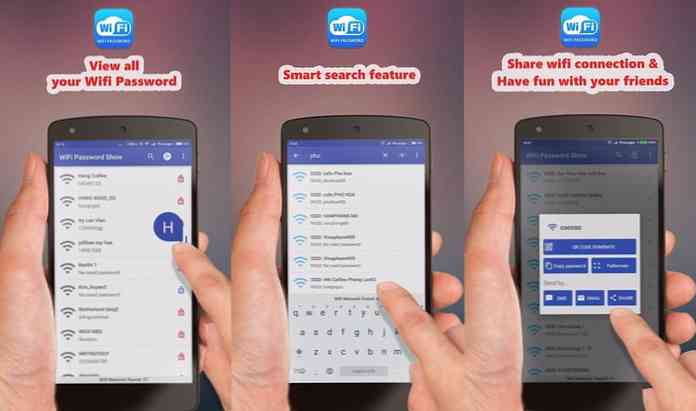Kako pronaći WiFi lozinke u sustavu Windows i MacOS
Možda ćete naići na situaciju kada želite dijeliti svoj WiFi s gostom, ali imate zaboravili ste lozinku i ona je spremljena samo na vašem računalu, ili možda imate novi uređaj i želite ga povezati sa svim WiFi mrežama koje su spremljene na vašem računalu.
U oba scenarija, rješenje je pristup WiFi lozinkama spremljenim u vašem računalnom sustavu. No, mnogi od nas ne znaju kako to učiniti i za sve one koji to ne čine, stvorio sam ovaj post kako bih vas obavijestio sve o pronalaženju WiFi lozinki u Windowsima i MacOSu. Pogledajmo.
Windows
Tamo su dva načina da vidite Wi-Fi zaporke u sustavu Windows. Možete upotrijebiti:
- Naredbe naredbenog retka.
- Namjenski alat treće strane.
1. Pronalaženje zaporki za Wi-Fi pomoću naredbenog retka
Pritisnite tipke Windows + R i upišite cmd u Trčanje da biste otvorili prozor naredbenog retka.
Sada pokrenite dolje navedenu naredbu:
netsh wlan show profile
Ovo će popis svih WiFi SSID-ova spremljenih na računalu sa sustavom Windows. Morat ćete se pozvati na ovaj popis da biste pronašli lozinku odgovarajućeg SSID-a pomoću sljedeće naredbe.
Sada unesite dolje navedenu naredbu i zamijenite Wi-Fi SSID u odjeljku stvarni WiFi SSID od kojih želite znati zaporku.
ime profila netsh wlan =WiFi SSID ključ = jasan
Hoćeš pogledajte hrpu informacija o odgovarajućoj WiFi vezi. Ovdje će se napisati WiFi lozinka Sadržaj ključa odjeljak.
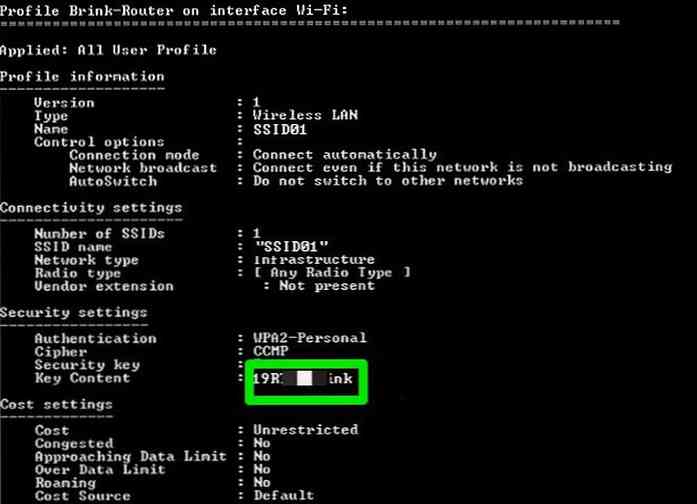
2. Pronalaženje WiFi lozinki pomoću alata treće strane
Gornja metoda je dobar način da vidite Wi-Fi zaporke, ali to može biti pomalo glomazno. Prikladnija metoda je upotreba a alat treće strane koji će prikazati sve lozinke i SSID-ove u jednom sučelju bez dodatnog napora.
U tu svrhu koristim svoj omiljeni Nirsoft program -WirelessKeyView. To je potpuno besplatno i također vrlo jednostavan za korištenje.
Instalirajte WirelessKeyView i pokrenite aplikaciju. Bez ikakve intervencije, sve lozinke bit će vam otkrivene zajedno sa SSID-om. Možete kopirati te podatke, pa čak i izvozite ga u datoteku da biste sve lozinke premjestili na drugo računalo.
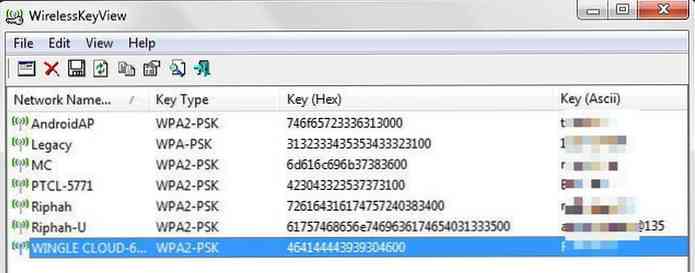
MacOS
U MacOS-u, to je prilično lako za pregled svih spremljenih WiFi lozinke. Međutim, morate se prijaviti s administratorskim računom i znati korisničko ime i zaporku računa.
Evo kako pristupiti spremljenim WiFi zaporkama na Mac računalu:
- One su pohranjene u aplikaciji Keychain Access pa je trebate otvoriti Prijave u komunalne usluge mapa.
- Ovdje odaberite sistem na lijevoj ploči, a zatim odaberite Lozinke u Kategorija odjeljak.
- Vidjet ćete popis svih spremljenih WiFi mreža zajedno s njihovim SSID-om i vrstom. Dvaput kliknite na mrežu na kojoj želite otkriti lozinku.
- Otvorit će se opcije za tu određenu mrežu. Ovdje označite potvrdni okvir pored Pokaži lozinku i provjeru autentičnosti unosom korisničkog imena i lozinke trenutnog korisničkog računa. Zaporka će se otkriti nakon uspješne provjere autentičnosti.
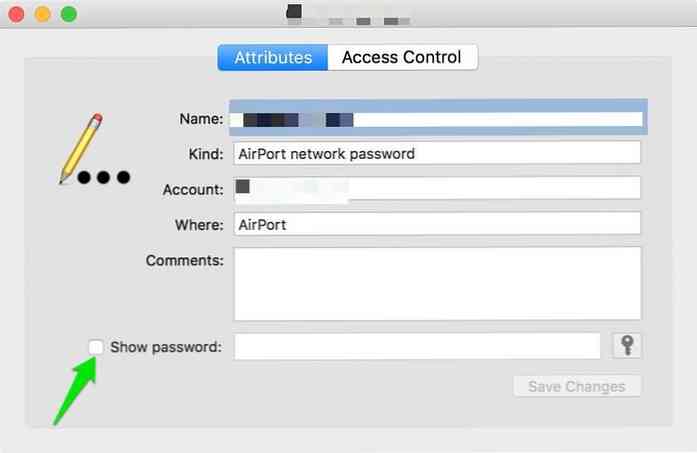
Iako postoje i druge metode pristupu spremljenim WiFi zaporkama Međutim, u vašem iOS ili Windows računalu, one koje sam ovdje spomenuo su najjednostavniji i najjednostavniji. Pokušajte i podijelite svoje iskustvo s nama.