Kako promijeniti format datoteke MacOS Screenshot
Prema zadanim postavkama sve snimke zaslona koje preuzimate na MacOS-u se spremaju na radnu površinu u .PNG formatu slikovne datoteke. Ako iz bilo kojeg razloga želite promijeniti ovaj format datoteke s .PNG na bilo koji drugi, to možete jednostavno učiniti.
macOS vam omogućuje da promijenite zadani screenshot iz .PNG u sljedeće formate: JPEG, GIF, TIFF i PDF.
Evo kako to učiniti.
1. Pokrenite terminal
Pritisnite Command + Space, a zatim upišite "Terminal" i pritisnite Unesi za pokretanje aplikacije Terminal.

2. Promjena zadanog formata
Unesite sljedeću naredbu da biste promijenili zadani format datoteke zaslona, zamjenjujući .PNG s .JPG.
defaults pisati com.apple.screencapture tip jpg; killall SystemUIServer
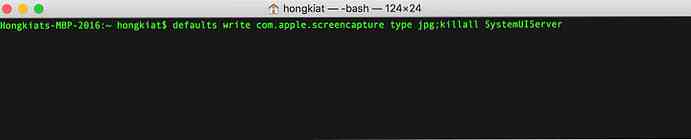
killall SystemUIServer dio naredbe u osnovi osvježava sustav kako bi naredba stupila na snagu.
Ostali oblici datoteka
Ako želite promijeniti zadani format .PNG u druge formate datoteka, jednostavno ga zamijenite jpg nakon tip s gif, čarka ili pdf. Ili također možete koristiti naredbe u nastavku.
GIF
defaults pisati com.apple.screencapture tip gif, ubiti SystemUIServer
defaults pisati com.apple.screencapture tip pdf, killall SystemUIServer
TIFF
defaults pisati com.apple.screencapture tip tiff, killall SystemUIServer
Povratak na PNG
I naravno, ako ga želite vratiti natrag u .PNG format slike, upotrijebite sljedeću naredbu:
defaults pisati com.apple.screencapture tip png; killall SystemUIServer
Zaključak
To je to! Sada idite i snimajte snimke zaslona i spremite ih u željeni format.

Pročitajte i:
- 30 najboljih besplatnih alata i dodataka za snimanje zaslona
- Najbrži načini snimanja zaslona na Windows 10
- Zaslonski tipkovnički prečaci za Windows i MacOS
- 9 Android aplikacije za snimanje zaslona
- 5 najboljih aplikacija za snimanje zaslona za Windows
- Kako - Uključite pokazivač miša u snimci zaslona



