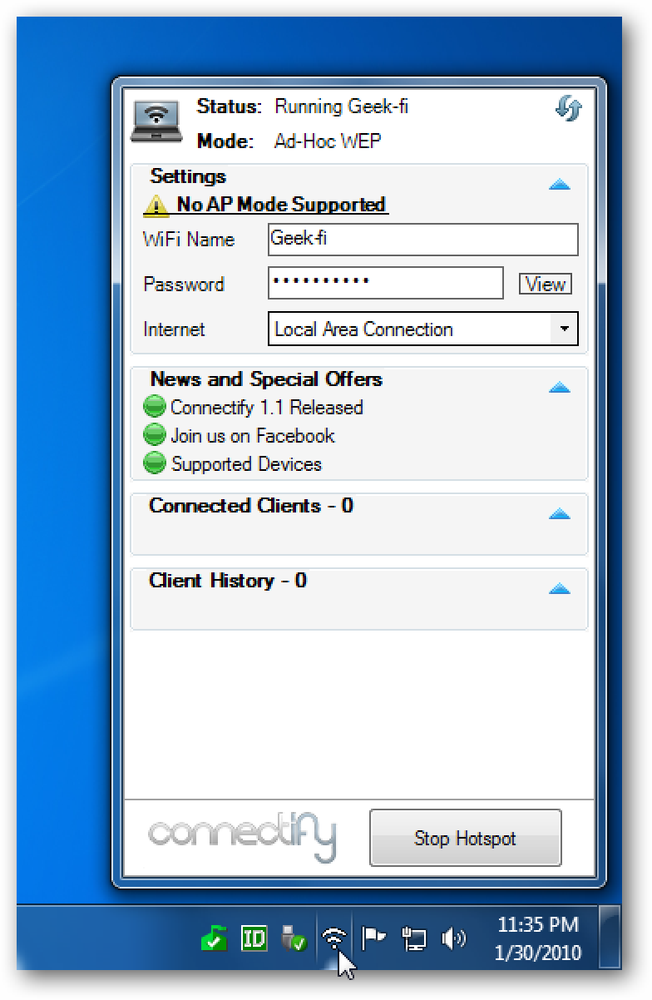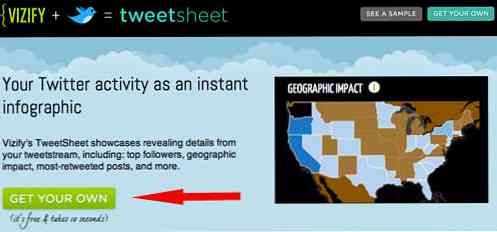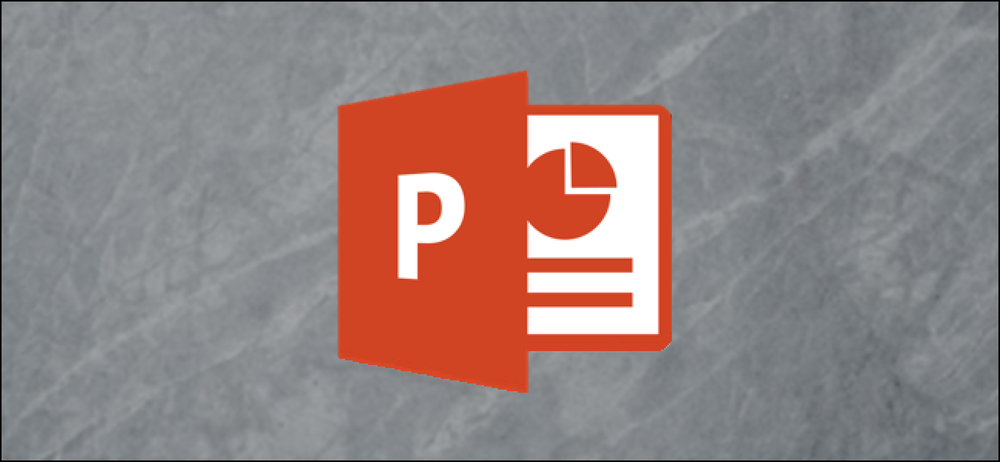Pretvorite svoje prijenosno računalo, Netbook ili Desktop u čitač e-knjiga
Dakle možda Amazon Kindles i iPads nisu vaša stvar? Međutim, ako ponesete prijenosno računalo u školu, na posao ili na putovanje, a želite čitati vrijeme čitanja, lako možete pretvoriti prijenosno računalo, netbook ili radnu površinu u odličan čitač e-knjiga.
Proces je vrlo jednostavan i može dodati slatko sučelje vašoj čitačkoj zbirci, a ne mapu PDF datoteka i Adobe Readera.
Druga prednost korištenja softvera za radnu površinu, a ne samo aplikacije na pametnom telefonu, je da možete uvesti druge vrste sadržaja u svoju zbirku e-knjiga izvan knjiga dostupnih u velikim e-trgovinama.
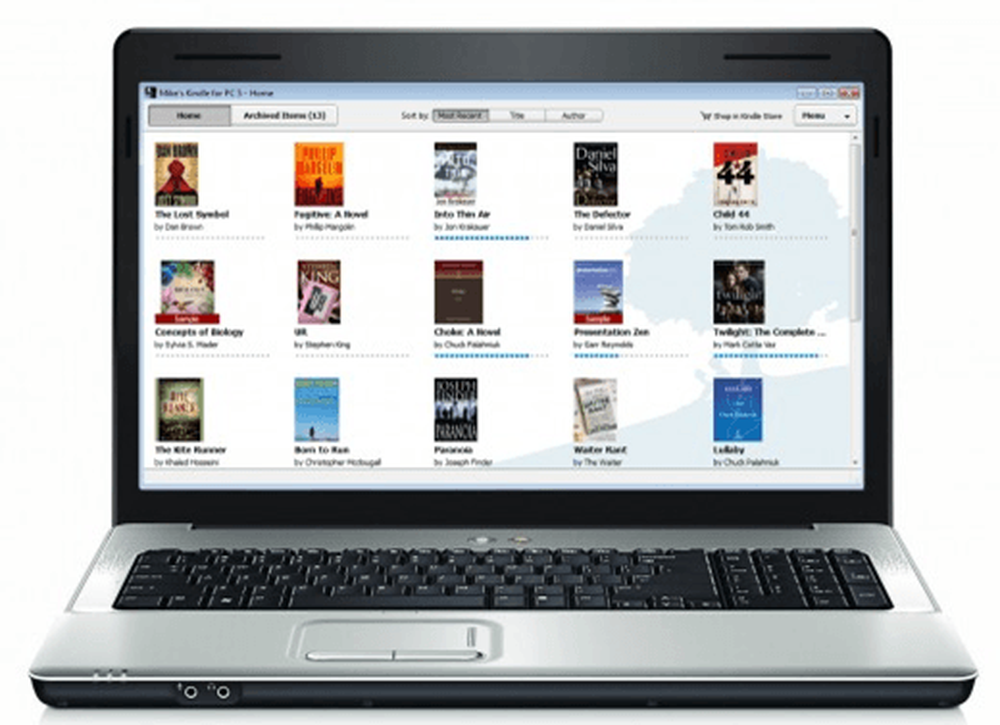
Korak 1 - Nabavite eBook softver
Adobe Reader je odličan program za brzo i jednostavno pregledavanje PDF datoteka. Međutim, ne nudi najbolje sučelje za organiziranje nekoliko stavki, kao što je zbirka e-knjiga. Možete dobiti pravi eBook čitač iskustvo na računalu dodavanjem neke specijalnosti eBook softver.
Postoji nekoliko popularnih eBook čitanje aplikacije koje bi trebale obaviti posao lijepo: Barnes i Nobles Nook App, Amazon zapaliti za PC, Calibre, iBooks i Mobipocket Reader Desktop. Sve su to sjajne, besplatne aplikacije koje nude različita sučelja i značajke.
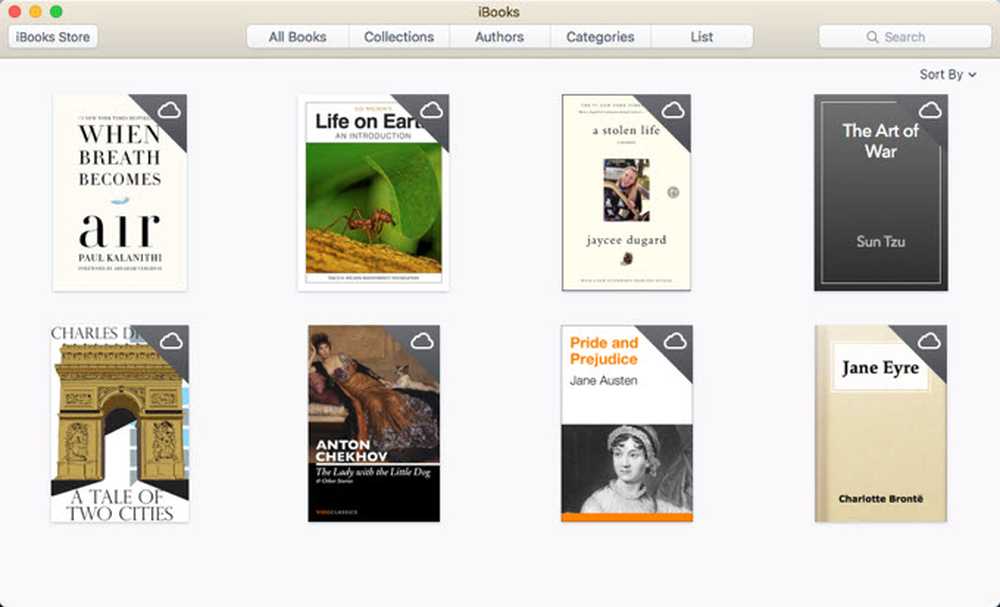
iBooks dolazi instaliran sa svim Apple uređajima, pa ako ste na toj platformi, ne morate se jednostavno koristiti ugrađenim programom. Mobipocket Reader Desktop nudi najviše prilagodbi, ali nije ažuriran od 2008. godine.
Aplikacija Amazon Kindle je moja omiljena jer tu kupujem većinu svojih knjiga. Osim toga, bilo koja e-knjiga koju preuzmem s interneta lako se može uvesti u aplikaciju Kindle.
Za ovaj vodič ćemo demonstrirati Amazon Kindle za PC jer koristi jedinstveni format za e-knjige i vrlo je jednostavan za korištenje. Očito, ako posjedujete kutak, najbolja aplikacija će vjerojatno biti aplikacija Nook, ali podržava samo Windows.
Nakon preuzimanja pokrenite instalacijski program i instalirajte Amazon Kindle za PC na svoje računalo. Ako već imate Amazon račun i prije ste kupili e-knjige, možete registrirati Kindle za PC i uvesti knjige koje ste dobili od Amazona.
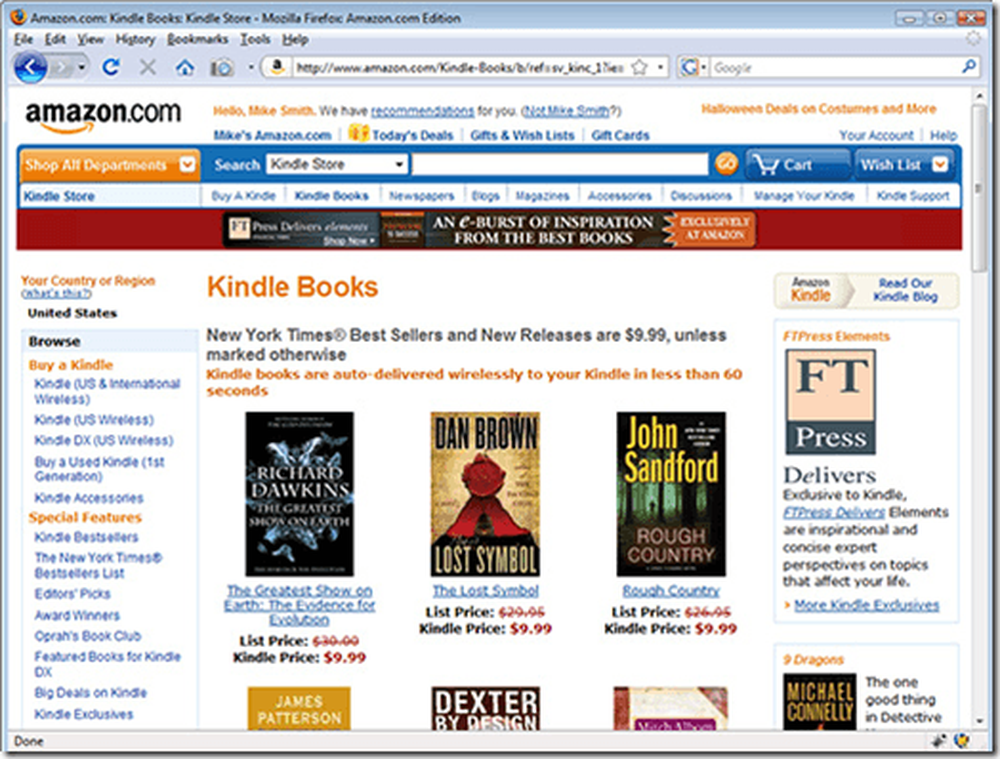
Korak 2 - Organizirajte e-knjige
Nakon što ste instalirali Kindle za PC i spremni za pokretanje, nastavite i dvaput kliknite ikonu Kindle for PC da biste započeli. Nakon pokretanja, primijetit ćete da Kindle za PC ima vrlo jednostavno sučelje.
U osnovi postoje dva zaslona koja možete odabrati: svi i preuzete. Sve knjige koje ste već kupili prikazivat će se u odjeljku svi. Da biste preuzeli knjigu iz oblaka, kliknite je desnom tipkom miša i odaberite preuzimanje datoteka.
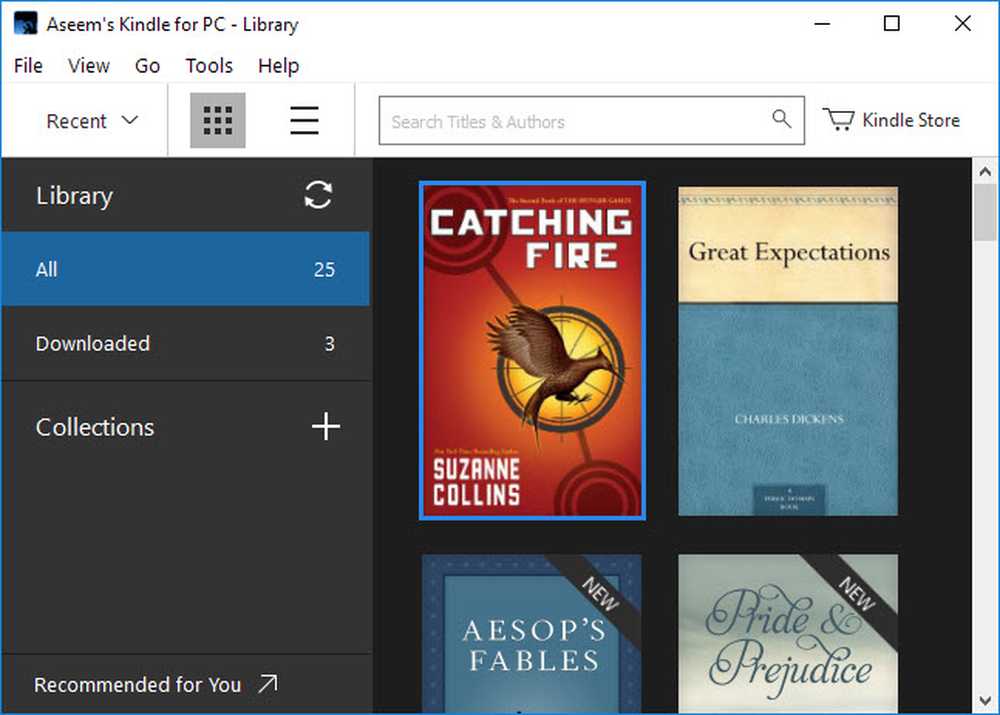
Dođite do staze Ovo računalo> Dokumenti> Moj sadržaj zapaliti. Ova mapa je mjesto gdje su pohranjene sve vaše e-knjige za Kindle za PC.
Ako na računalu imate bilo koje MOBI formatirane e-knjige, nastavite ih povlačiti u ovu mapu i ponovno pokrenuti Kindle za PC. Nakon toga e-knjige se odmah trebaju pojaviti u vašoj kućnoj knjižnici.

Ako imate PDF datoteke, samo kliknite Datoteka i onda Uvoz PDF-a. Također možete stvoriti zbirke u aplikaciji Kindle za organiziranje knjiga.
Korak 3 - čitanje e-knjiga
Sada bi trebalo biti dobro ići s čitanjem knjiga. Dvaput kliknite na svoju e-knjigu da biste je otvorili. Koristiti Tipke sa strelicama za prebacivanje na različite stranice. Također imajte na umu da možete koristiti Pogled za promjenu veličine fonta.
Također možete prijeći na određena poglavlja i lokacije pomoću Ići dugme. Možete promijeniti veličinu teksta, dodati bilješke, podijeliti tekst u više stupaca, dodati oznake, itd.

Svaki program ima svoje pluseve i minuse, ali onaj koji upotrijebite može se odrediti prema tome koji ste pohranili prilikom kupnje e-knjiga.
Svi programi sinkroniziraju vašu zadnju pročitanu stranicu na svim uređajima, tako da možete jednostavno preuzeti s istog mjesta na telefonu ili tabletnom računalu. Uživati!