Kako deinstalirati i ponovo instalirati Windows Updates
Iako je instaliranje ažuriranja u sustavu Windows jednostavan proces, mehanizam u pozadini koji upravlja svime je prilično kompliciran. Također postoji mnogo pogrešnih informacija na internetu o tome kako se nositi s problemima vezanim uz Windows Update.
Jedna od najvećih zabluda je da se sva ažuriranja sustava Windows mogu instalirati odjednom jednostavno brisanje SoftwareDistribution spremljena u mapu C: \ Windows. Ovo je posve pogrešno. Da, možete uštedjeti nešto prostora (od 500 MB do nekoliko GB), ali brisanje mape neće ukloniti instalirano ažuriranje.
Osim toga, loša je ideja izbrisati mapu SoftwareDistribution ako to nije apsolutno potrebno. Postoji podmapa pod nazivom DataStore koja ima veliku bazu podataka svih dostupnih ažuriranja za Windows. Ova baza podataka će vjerojatno biti nekoliko stotina MB u veličini. Brisanje ove baze podataka jednostavno uklanja povijest servisa Windows Update za računalo.
Da bih to sebi dokazao, napravio sam test. otvorio sam Upravljačka ploča, kliknuo Windows Update i zatim kliknuli Prikaz povijesti ažuriranja u lijevom izborniku.

Ovaj zaslon samo vam daje potpuni popis instaliranih ažuriranja s Status, Važnost i Datum instaliran. Kada izbrišemo mapu SoftwareDistribution, ovaj dijalog bit će potpuno prazan kao da nikada niste instalirali ažuriranja. Prije nego što vam to pokažem, kliknite na Instalirana ažuriranja na vrhu gdje se navodi kako ukloniti ažuriranje.

Kao što možete vidjeti, trenutno imam instaliranih nekoliko stotina ažuriranja za Office, Windows, Silverlight itd. Sada, ako slijedite upute za brisanje mape, možete se vratiti na Prikaz povijesti ažuriranja i vidjet ćete da je sada prazan.

Međutim, ako kliknete Instalirana ažuriranja opet, vidjet ćete da su sva ažuriranja navedena prije i još uvijek navedena na popisu. To je zato što smo jednostavno izbrisali povijest dnevnika ažuriranja, a ne stvarna ažuriranja.
Ovaj dijalog je mjesto gdje možete deinstalirati ažuriranje, ali samo jednu po jednu. Jednostavno kliknite ažuriranje, a zatim kliknite Uninstall. Nažalost, ne možete ukloniti sva ažuriranja odjednom, osim ako ne koristite značajku vraćanja sustava.
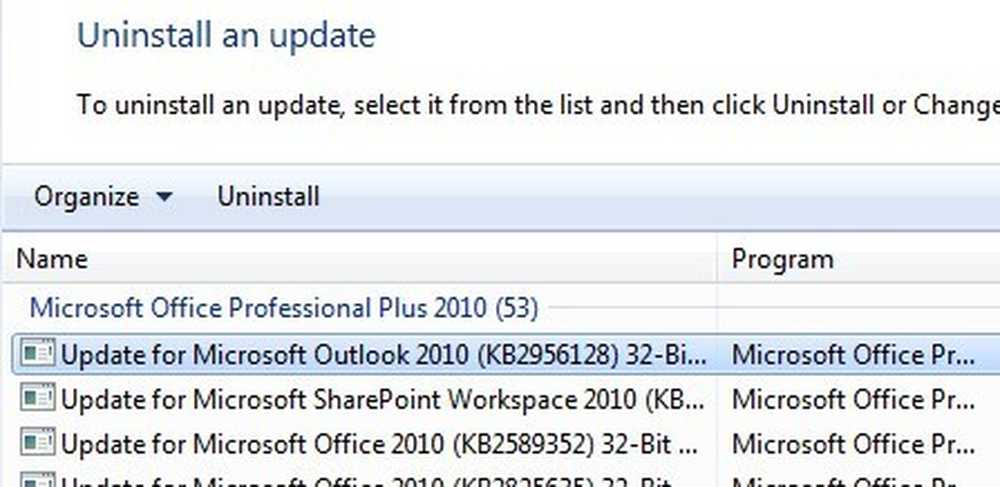
Ako koristite System Restore (Vraćanje sustava) i vratite računalo na prethodnu točku vraćanja, sva ažuriranja koja su instalirana nakon te točke vraćanja bit će nestala. Da biste uklonili sva ažuriranja, trebat će vam točka vraćanja stvorena odmah nakon instalacije OS-a. Čak i ako je u tom trenutku stvorena točka vraćanja, stariji se s vremenom normalno brišu kako bi napravili mjesta za novije točke vraćanja.
Ipak, ako imate dovoljno prostora za vraćanje sustava, možda ćete biti u mogućnosti vratiti nekoliko ažuriranja od nekoliko mjeseci istodobno..
Nakon što izbrišete sadržaj mape, trebat ćete ponovno posjetiti Windows Update putem upravljačke ploče i provjeriti ima li ažuriranja. Cijela baza podataka bit će izgrađena od nule i možda ćete primijetiti da se Windows prikazuje Provjera ažuriranja dugo vremena. To je zato što se popis svakog ažuriranja primjenjivog na OS mora ponovno preuzeti i zatim usporediti s ažuriranjima koja su trenutno instalirana na sustavu.
Izbrišite mapu SoftwareDistribution
Da biste uklonili ovu mapu, prvo morate zaustaviti Windows Update i KOMADIĆI usluga u sustavu Windows. Da biste to učinili, kliknite Početak i upišite service.msc u okvir za pretraživanje.

Zatim desnom tipkom miša kliknite Windows Update i kliknite na Stop. Isto učinite i za Osnovna inteligentna usluga prijenosa (BITS) usluge.

Sada idite na sljedeću mapu prikazanu ispod i vidjet ćete nekoliko mapa koje su tamo navedene. Glavne o kojima ćemo govoriti su Preuzimanja i DataStore.
C: \ Windows \ SoftwareDistribution

Ako pokušavate vratiti samo prostor na tvrdom disku, trebali biste izbrisati samo sadržaj preuzimanje datoteka mape, iako u teoriji to zapravo ne bi trebalo biti potrebno. Mapa Preuzmi zapravo sadrži sva ažuriranja koja su preuzeta, ali još nisu instalirana. Nakon što se instaliraju, ažuriranja se uklanjaju u roku od 10 dana. Dakle, teoretski, ta bi se mapa trebala smanjiti nakon što ste instalirali sva ažuriranja za Windows.
DataStore mapa sadrži bazu podataka s cjelokupnom poviješću ažuriranja sustava Windows za računalo. Nakon brisanja, dijalog povijesti ažuriranja bit će prazan kao što sam pokazao gore, ali će sva vaša ažuriranja i dalje ostati. Uistinu nikada ne biste trebali izbrisati mapu DataStore ako vam to ne kaže ili ako je Windows Update potpuno oštećen i pogrešno konfiguriran.
Imajte na umu da možda nećete moći izbrisati određene mape i datoteku ReportingEvents. U slučaju da ne možete izbrisati mapu, jednostavno otvorite mapu i izbrišite sav sadržaj. Za mene je došlo do pogreške prilikom pokušaja brisanja mape DataStore, pa sam ušla u mapu i izbrisala datoteku baze podataka i sve ostale datoteke u mapi.
Potražite ažuriranja za Windows
Ako ste uklonili mapu SoftwareDistribution, morat ćete ponovno otići u Windows Update kako biste provjerili ima li ažuriranja. Pokazat će vam da nikada niste izvršili provjeru ažuriranja otkako je povijest ažuriranja sada nestala.

Kliknite gumb Potražite ažuriranja i spremite se pričekati dok se baza podataka ponovno stvara.
Zaključak
Dakle, glavna točka ovdje je da ne možete stvarno riješiti sve Windows Updates odjednom, osim ako imate stvarno stari točku vraćanja spremljene na sustavu. Drugo, trebate samo izbrisati Preuzimanja u mapi SoftwareDistribution ako želite uštedjeti prostor ili jednostavno instalirati sva najnovija ažuriranja i čekati 10 dana da vidi jesu li automatski uklonjeni.
Treće, trebate samo izbrisati DataStore ako nešto stvarno nije u redu s uslugom Windows Update, kao da ne prikazuje nova ažuriranja za nekoliko mjeseci, itd. Nadam se da vam ovo daje bolje razumijevanje o tome kako funkcionira Windows Update i kako se datoteke pohranjuju. Ako imate pitanja, postavite komentar. Uživati!




