Kako snimiti fotografije s videozapisa ili DVD-a
Gledanje DVD filma na računalu ili videozapis koji ste preuzeli s fotoaparata i želite li snimiti određeni okvir kao fotografiju? Prema zadanim postavkama u sustavu Windows jedine opcije koje možda imate je da koristite PrintScreen ili da koristite prečac CTRL + I u programu Windows Media Player 9 i 10.
Te metode su u redu, ali nisu stvarno točne i počinju sa Windows Media Playerom 11 CTRL + I metoda čak i ne radi! Ne brinite, postoji još jedan način da zgrabite okvir videa i pretvorite ga u fotografiju pomoću programa treće strane.
VLC Media Player
VLC media player je vjerojatno najpopularniji media player za Windows u smislu preuzimanja. Redovito se ažurira novim značajkama i kodecima te podržava 64-bitne verzije sustava Windows. Jedna mala značajka programa je snimanje videozapisa tijekom reprodukcije ili pauziranja. Osim snimanja fotografije, tu značajku nema ništa drugo.

Samo kliknite Video , a zatim kliknite Slikaj. Ako vam je potrebno samo nekoliko fotografija s videozapisa ili DVD-a, VLC je savršen. Ako želite više opcija, onda bih vam predložio GOM igrača kao alternativu.
Klasični Media Player
Jedan od mojih omiljenih media playera je Classic Media Player. Znate, onaj koji izgleda kao da je iz vremena Windows XP? Nemojte dopustiti da vas pogled zavara, jer je to vrlo svestran media player. Besplatno je, lagano i prilagodljivo u slučaju da imate veće potrebe. U svakom slučaju, ima i jednostavnu mogućnost spremanja trenutnog okvira kao fotografije. Samo kliknite Datoteka , a zatim kliknite Spremiti sliku.

GOM Player
GOM Player je vrlo koristan audio i video player koji ima mnoge od najpopularnijih kodeka ugrađenih u njega. GOM Player sadrži mnogo kodeka (XviD, DivX, FLV1, AC3, OGG, MP4, H263 i još mnogo toga) tako da možete gledati većinu videozapisa bez instaliranja zasebnih kodeka. GOM Player također može igrati neispravne AVI datoteke ili AVI datoteke koje još nisu u potpunosti preuzete. Dakle, ako imate AVI datoteku koju možete samo preuzeti dio, GOM igrač će vam omogućiti da pogledate skinuti dio.
Još jedna kul značajka GOM igrača je da ima izgrađen u zaslon hvatanje korisni programi koje možete koristiti za snimanje fotografija videozapisa koji trenutno reproducirate. Tu je i nekoliko drugih programa koji vam omogućuju da napravite istu stvar, ali GOM player je hladniji jer uključuje značajku Burst Capture koja omogućuje snimanje neprekidnih snimaka do 999 fotografija.!
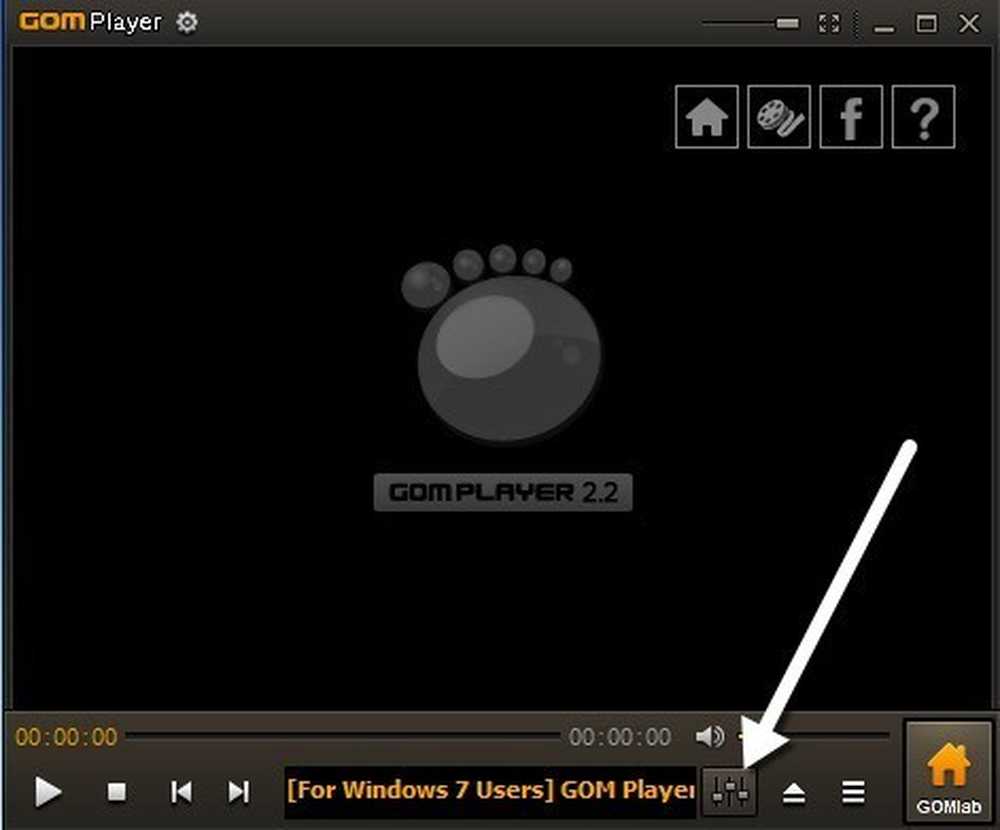
Nakon što ste preuzeli i instalirali GOM media player, možete snimiti okvire videa klikom na Upravljačka ploča ikona dolje desno (ona s klizačem).
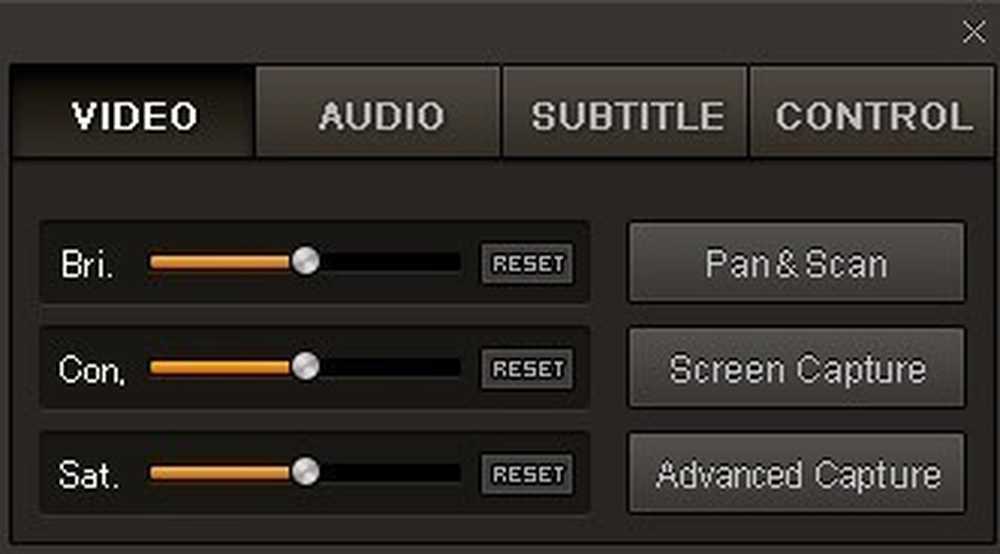
Možete kliknuti ili Snimanje zaslona za početak snimanja s zadanim postavkama ili možete kliknuti na Napredno snimanje i konfigurirajte ih kako želite.
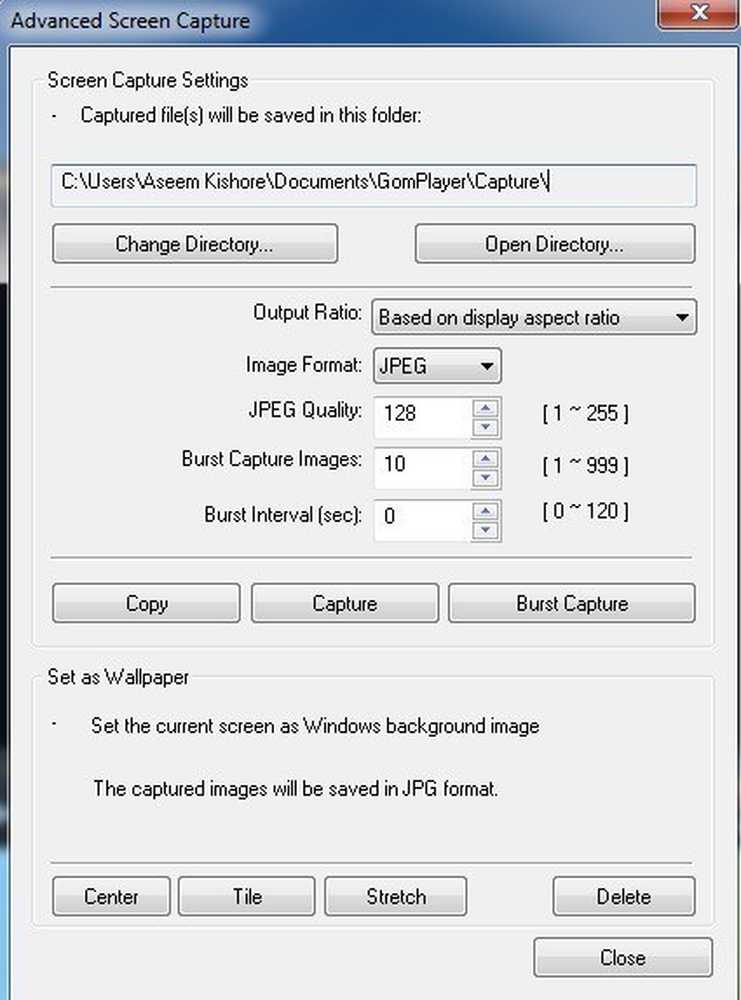
Možete konfigurirati odredišni imenik za fotografije, format slike (JPEG ili BMP), kvalitetu JPEG datoteke, snimke uzastopnog snimanja (broj slika koje želite snimiti) i interval u sekundama. Također možete brzo postaviti trenutni okvir kao pozadinu sustava Windows.
Ako ustanovite da je videozapis previše taman ili presvijetao, možete prilagoditi svjetlinu i kontrast prije snimanja fotografija.
GOM Player i VLC Media Player su izvrsni media playeri s nekim stvarno korisnim naprednim značajkama. Definitivno vrijedi provjeriti ako ste bolesni od zadanog DVD igranje softver koji ste dobili na vašem računalu nakon kupnje.
Nekoliko drugih programa omogućuje vam snimanje screenshotova videozapisa i onaj koji sam koristio je Virtual Dub. Budući da je više usmjerena na uređivanje i obradu video datoteka, nisam ga spomenuo na vrhu. Ako imate neke druge prijedloge, obavijestite nas u komentarima. Uživati!




