Kako izraditi sigurnosnu kopiju, vratiti ili vratiti vaš iPhone, iPad ili iPod
Imate li iPhone koji trebate resetirati ili vratiti? Trebate li izvesti tvornički reset i izbrisati sve ili samo trebate resetirati određene postavke jer telefon radi?
Ili možda trebate vratiti iPhone s iTunes sigurnosne kopije ili iz iCloud-a? Također, možda ćete htjeti izvršiti hard reset vašeg iPhone uređaja, što je brz način da riješite probleme poput smrzavanja, itd.
U ovom članku provest ću vas kroz razne vrste resetiranja, vraćanja i sigurnosnih kopija koje možete učiniti za iPhone, iPad ili iPod Touch.
U ovom članku koristit ću iOS 9 za sve primjere jer je to najnovija verzija OS-a od sada. Ako se u kasnijoj verziji nešto promijeni, obavezno ću ažurirati ovaj post.
Backup iPhone, iPad, iPod
Prije nego što resetirate ili vratite bilo što, uvijek biste trebali napraviti sigurnosnu kopiju samo u slučaju da postoji nešto što vam treba kasnije ili nešto pođe po zlu. Predlažem da napravite sigurnosnu kopiju za iCloud i iTunes. Ako nemate dovoljno prostora u iCloud-u, tada će samo lokalna podrška za iTunes biti u redu. Počnimo s iTunes sigurnosnim kopijama.
iTunes sigurnosne kopije
Sigurnosno kopiranje na iTunes više nije stvarno potrebno ako napravite sigurnosnu kopiju telefona na iCloud, ali otkrio sam da je još uvijek korisno napraviti lokalni backup svakih nekoliko mjeseci..
iCloud je sjajan, ali ima puno propusta koji mogu uzrokovati neuspjeh kada vam je najpotrebniji. Osim toga, Apple je tako škrt sa svojim nevjerojatnih 5 GB slobodnog prostora za pohranu. Ne možete čak ni pohraniti jednu sigurnosnu kopiju punog iPhonea od 16 GB s toliko prostora, pa svakako koristite iTunes ako niste sigurni je li vaš telefon ispravno sigurnosno kopiran na iCloud.
Otvorite iTunes, spojite svoj Apple uređaj i kliknite na Back Up Now dugme.
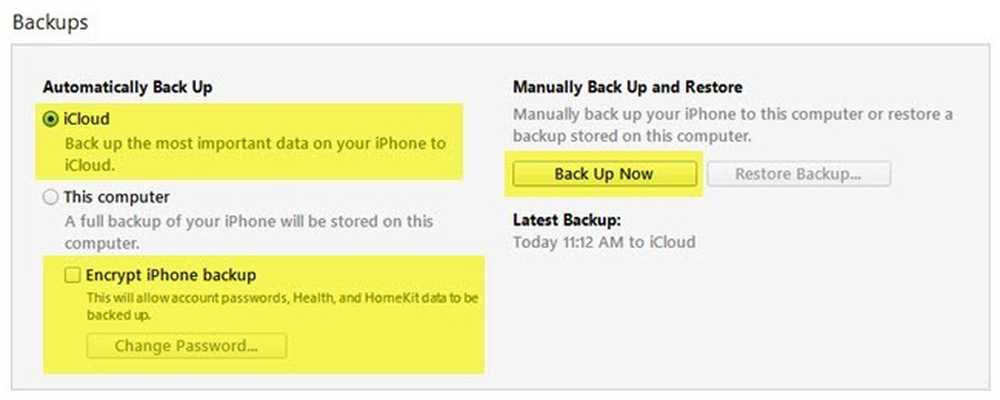
Kada to učinite, dobit ćete poruku s upitom želite li šifrirati sigurnosnu kopiju ili ne. Ako odaberete da ne šifrirate sigurnosnu kopiju, tada osjetljivi podaci kao što su vaši zdravstveni podaci, podaci kućne zabave i spremljene zaporke neće biti pohranjeni u sigurnosnu kopiju. Također možete samo provjeriti Šifrirajte iPhone sigurnosnu kopiju prije izrade sigurnosne kopije kako biste osigurali šifriranje sigurnosne kopije.
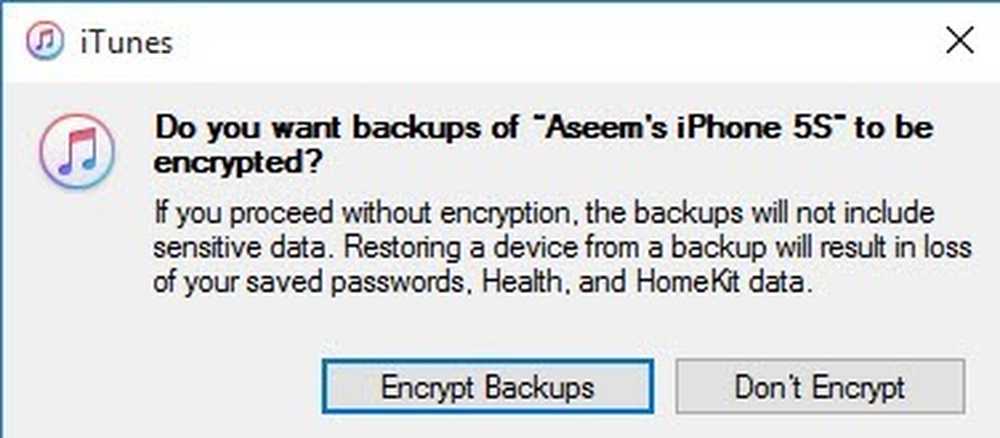
Kada na telefon vratite nešifriranu sigurnosnu kopiju, morat ćete ponovno unijeti sve svoje zaporke, itd. Zbog toga, ako ste ikada obnovili iCloud sigurnosnu kopiju za razliku od obične iTunes sigurnosne kopije, možda ste primijetili da ne morate ponovo unijeti sve vaše lozinke nakon vraćanja.
Jedina stvar koju morate zapamtiti o šifriranim sigurnosnim kopijama je da ćete morati koristiti lozinku za šifriranje sigurnosne kopije. Da biste izvršili vraćanje, trebat ćete istu zaporku. Ako ga zaboravite, tada nećete moći vratiti tu sigurnosnu kopiju, zato budite oprezni i negdje čuvajte lozinku.
Također možete dobiti poruku s upitom želite li prenijeti kupnju u svoju iTunes knjižnicu. Trebali biste kliknuti Prijenos kupnjes, ina ~ e mo`da nedostaje glazba, aplikacije, melodije zvona itd. kada odete na vraćanje kasnije.

Također, imajte na umu da možete napustiti Automatski opciju sigurnosnog kopiranja postavljen iCloud i jednostavno izvodite ručne lokalne sigurnosne kopije svaki puta. iCloud bi trebao automatski izraditi sigurnosnu kopiju vašeg telefona, ali uvijek možete izvršiti ručno iCloud sigurnosno kopiranje odlaskom na postavke, iCloud, rezerva i zatim dodirnite Back Up Now. Također bi vam trebao pokazati datum i vrijeme zadnje iCloud sigurnosne kopije.
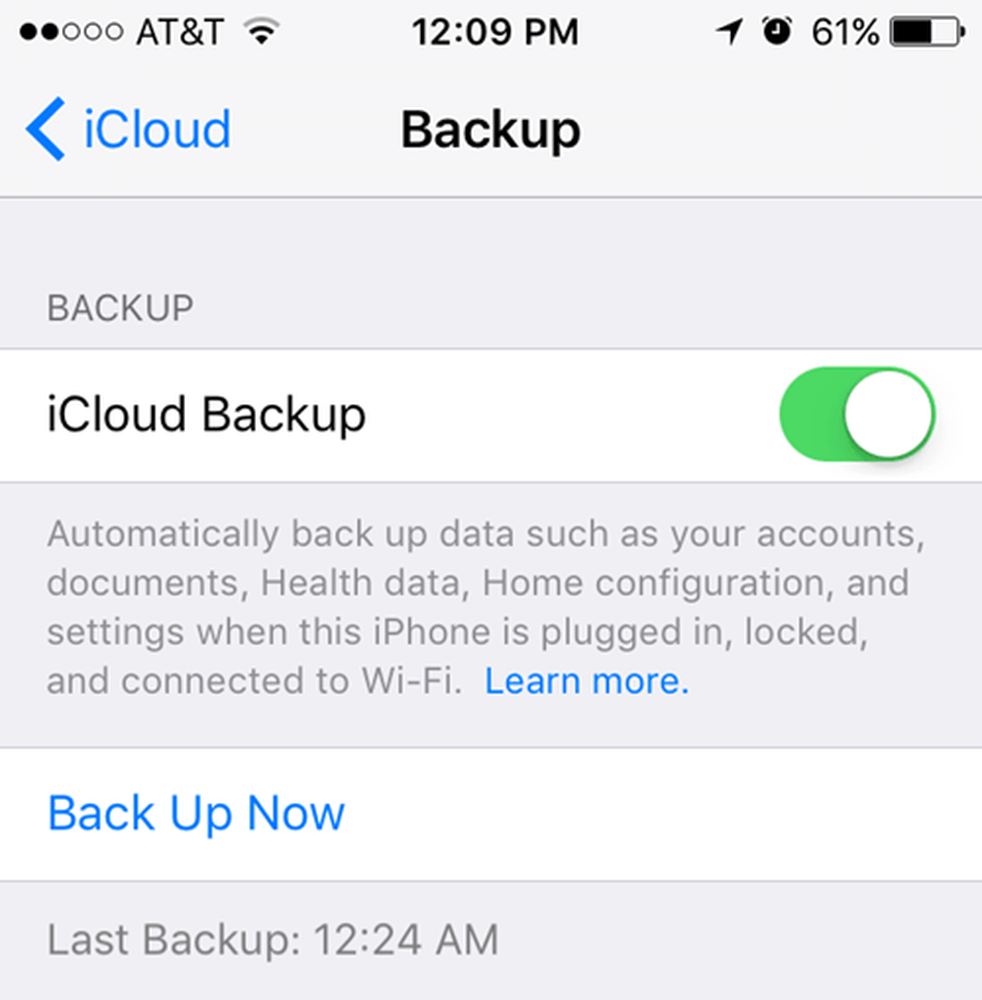
Sada kada ste ispravno napravili sigurnosnu kopiju uređaja, možemo je nastaviti i resetirati. Postoji nekoliko različitih načina za resetiranje uređaja tvrtke Apple, pa pričajmo o tome.
Poništite iPhone, iPad, iPod
Prvo ćemo razgovarati o hard resetu, koji zapravo ne briše nikakve podatke niti vraća postavke. Tvrdo resetiranje je kada pritisnete i držite tipku Dom gumb (krug gumb) i Vlast na vrhu ili desno u isto vrijeme dok se telefon ne pokrene.

To je korisno ako se vaš uređaj ne ponaša ispravno i na neki je način kao kada morate ponovno pokrenuti računalo sa sustavom Windows zbog toga što djeluje. Nakon hard resetiranja postoje opcije za resetiranje raznih postavki na telefonu.
Dodirnite postavke, ići General, dođite do dna i dodirnite Reset.
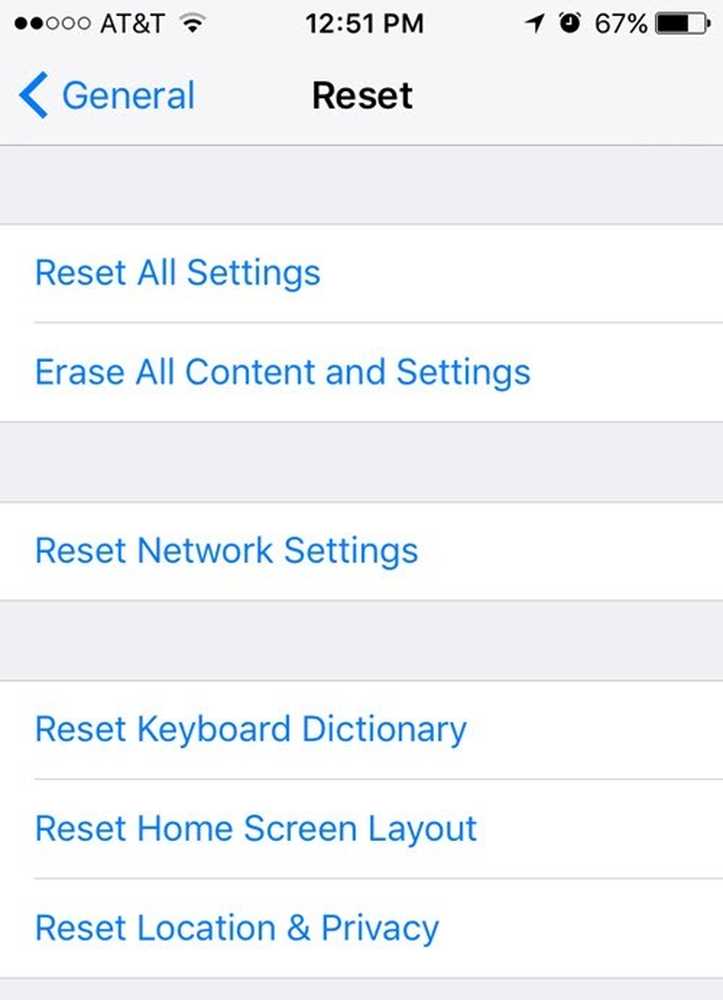
Glavne opcije koje većina ljudi koristi su Resetiraj sve postavke, Izbriši sav sadržaj i postavke i Resetirajte mrežne postavke.
Resetiraj sve postavke - To će resetirati sve postavke pod postavke app. To znači da ćete izgubiti Wi-Fi podatke, Bluetooth veze, postavke Ne ometaj, postavke tipkovnice, obavijesti, pozadine, postavke privatnosti itd..
Neće ukloniti vaše podatke ili aplikacije. To znači da će sva vaša glazba, videozapisi, fotografije, aplikacije, iMessages, računi e-pošte, kalendari itd. Ostati na telefonu. Dobićete neka upozorenja kada odete na poništavanje svih postavki, ali ne brinite, vaši će podaci biti sigurni.
Resetirajte mrežne postavke - Ova opcija samo resetira sve što se odnosi na Wi-Fi i LTE veze. Ako imate problema s povezivanjem, ovo je dobra opcija.
Izbriši sav sadržaj i postavke - To je opcija tvorničkog resetiranja koja će izbrisati sve na vašem iPhoneu, iPadu ili iPodu. Koristite ovu opciju samo ako ste sigurni da ste sve napravili sigurnosnu kopiju i ako želite izbrisati uređaj da biste ga dali nekom drugom ili prodati.
Ovu opciju možete koristiti i ako ste zainteresirani za čistu instalaciju iOS-a. Na primjer, ako ste svoj telefon nadogradili s iOS 7 na iOS 8 na iOS 9 i ima samo puno problema, možete napraviti sigurnosnu kopiju telefona, izbrisati sve i vratiti iz sigurnosne kopije. Imajte na umu da ako izvršite čistu instalaciju više verzije iOS-a od one koja je izvorno instalirana, nećete moći vratiti sigurnosnu kopiju.
Na primjer, kada izađe iOS 10 i izbrišete iPhone prije nadogradnje na iOS 10, tada nećete moći vratiti backup iOS 9 jer je vaš telefon sada pokrenut iOS 10. Da biste napravili čistu instalaciju iOS 10 kada izlazi, prvo morate nadograditi, a zatim izraditi sigurnosnu kopiju, a zatim obrisati, a zatim vratiti.
Imajte na umu da ćete morati isključiti telefon da biste izbrisali telefon Pronađi moj iPhone prvi. Također ćete vjerojatno morati unijeti iCloud lozinku. Vaš će se telefon zatim ponovno pokrenuti i kada ga obrišete, vidjet ćete zdravo ili Dobrodošli zaslon.
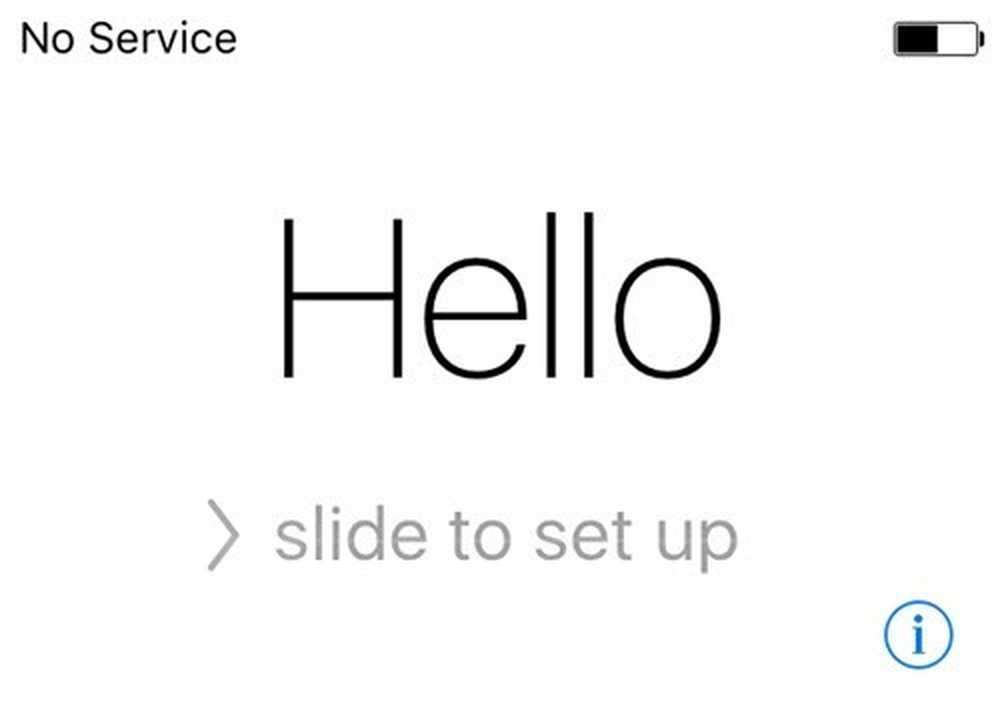
Najprije ćete morati odabrati svoj jezik, zatim svoju zemlju, zatim odabrati Wi-Fi mrežu, a zatim omogućiti ili onemogućiti usluge lokacije, zatim dodati pristupni kôd ako želite i na kraju odabrati način na koji želite postaviti telefon. Sada ćemo razgovarati o obnovi telefona.
Vratite iPhone, iPad, iPod
Nakon što resetirate telefon na tvornički zadane postavke, bit ćete upitani kako ga želite vratiti. Imajte na umu da svoj uređaj možete vratiti i bez brisanja pomoću iTunes-a, što ću dalje objasniti.
Međutim, ako se ikada želite vratiti iz iCloud sigurnosne kopije, uvijek morate potpuno izbrisati uređaj kao što je prikazano gore. To je malo zastrašujuće, ali to je jedini način za vraćanje iCloud sigurnosne kopije.

Ovdje ćete moći odabrati Vraćanje iz iCloud sigurnosne kopije, Vraćanje s značajke iTunes Backup, Postavljanje kao novi iPhone i Premjesti podatke s Androida.
Ako odaberete prvu opciju, morat ćete unijeti svoj Apple ID i lozinku, a zatim ćete dobiti popis dostupnih iCloud sigurnosnih kopija.
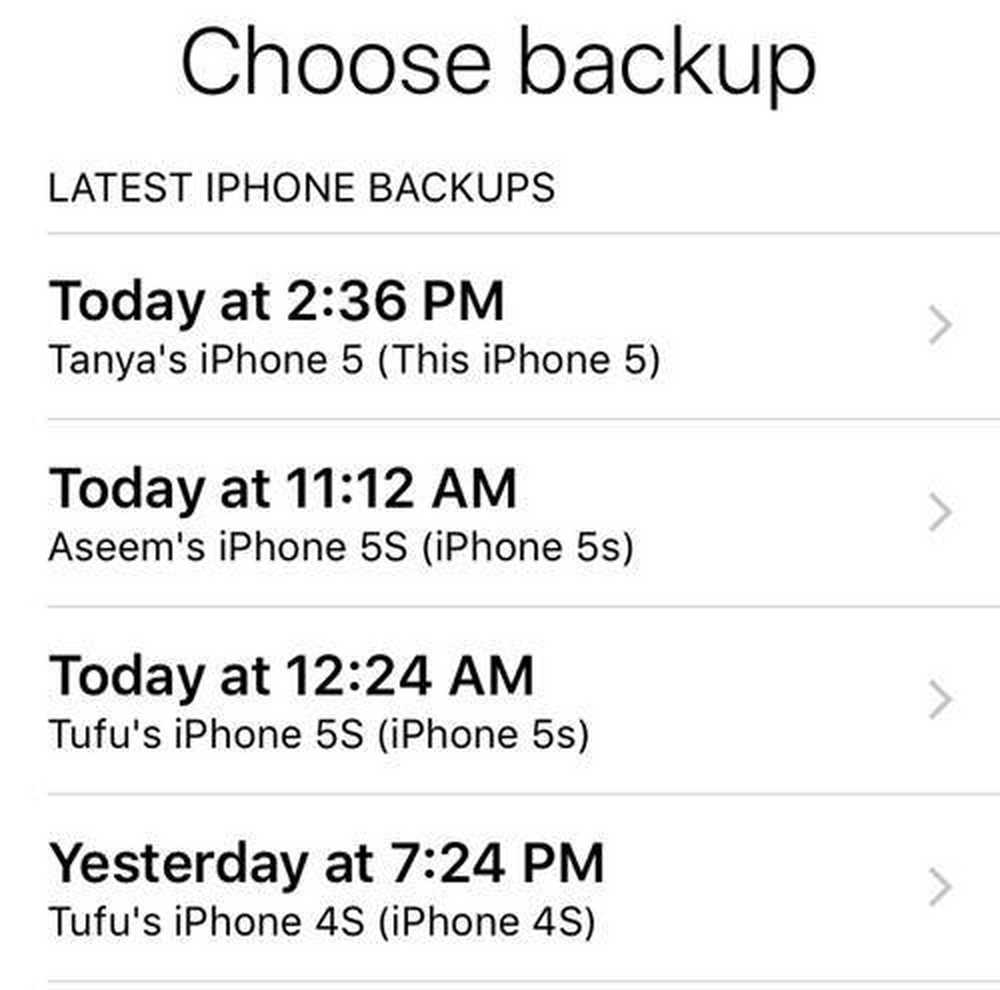
Ako odaberete drugu opciju, morat ćete spojiti računalo na iTunes, a zatim ćete na računalu vidjeti padajući popis dostupnih sigurnosnih kopija nakon što se prijavite pomoću Apple ID-a.
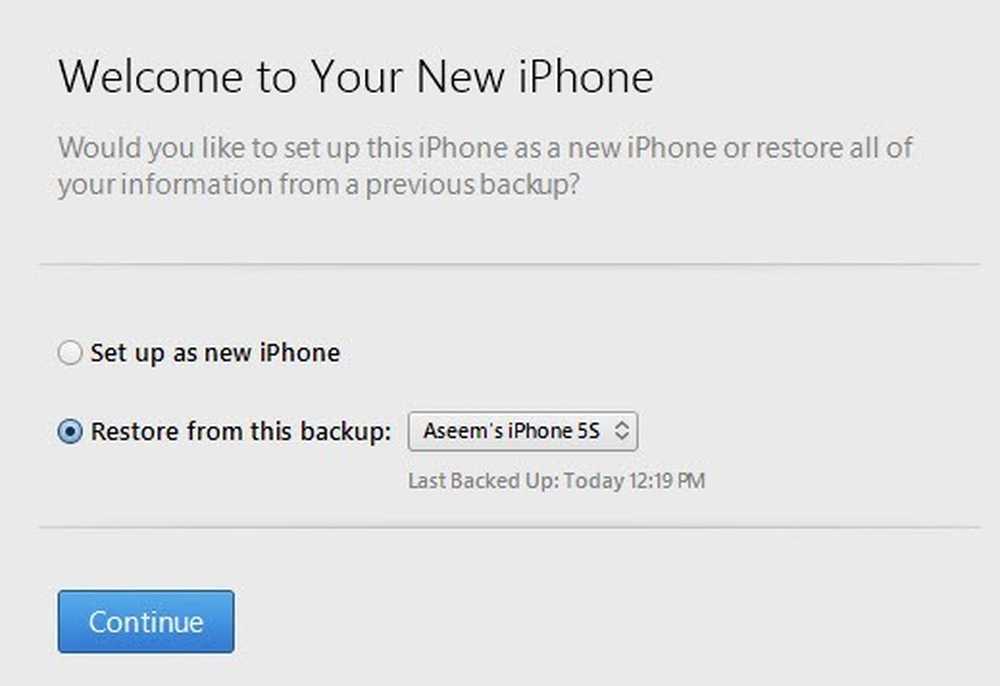
Postavljanje kao novi iPhone učinit će upravo to i imat ćete novu instalaciju sustava iOS. Uvijek možete postaviti kao novi iPhone, a zatim vratiti iz iTunes backup kasnije, ako želite. Međutim, nećete biti u mogućnosti vratiti iz iClouda, nakon što postavite novi iPhone.
Konačno, sve to možete izvesti iz iTunes-a. Kada se povežete, vidjet ćete opciju Obnoviti povrat i Vraćanje telefona.

Obnoviti povrat će vam omogućiti da odaberete iz lokalne sigurnosne kopije pohranjene na računalu i vratite je. To će jednostavno vratiti podatke i aplikacije, a ne iPhone firmware.
Vratite iPhone je zanimljivije jer može raditi na dva različita načina, ovisno o tome što odaberete. Prvo, pitat će vas želite li stvoriti sigurnosnu kopiju ili ne. To je na vama, naravno.
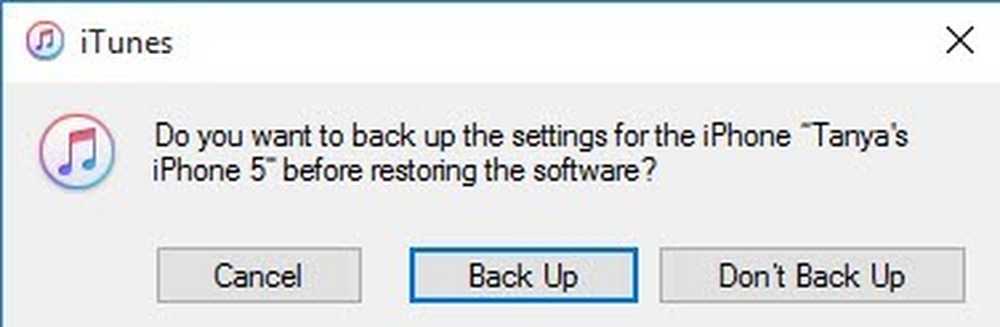
Nakon toga, koji će se dijalog vidjeti ovisi o tome radi li vaš uređaj stariju verziju sustava iOS ili ne. Ako nemate najnoviju verziju iOS-a, vidjet ćete opciju ili Vratiti Ili do ažuriranje. Ako koristite najnoviju verziju, vidjet ćete Vratiti dugme.

Vratiti će obavljati istu funkciju kao i Izbriši sav sadržaj i postavke na uređaju. Ako kliknete ažuriranje, jednostavno će instalirati najnoviju nadogradnju na vaš telefon, baš kao da ćete ići na postavke, General, Ažuriranje softvera. Vaši podaci će ostati netaknuti, iOS će se samo ažurirati.
Dakle, imate ga! Sve različite načine na koje možete izraditi sigurnosnu kopiju, resetirati ili vratiti uređaj Apple. Nadajmo se da će se razjasniti bilo kakve zabune oko cijelog procesa. Ako imate bilo kakvih pitanja, slobodno komentirajte. Uživati!




